マイクラをPCで操作するのは難しい?キーボード&マウスの使い方
PCでマイクラをするときに覚えたい基本的なキーボード&マウスの使い方を分かりやすく紹介します!どうしても操作が難しい、という人にはコントローラーがおすすめです。
画面の見方
画面中央にある十字の印がプレイヤーの視点になります。マウスのカーソルを動かすと、プレイヤーの視点が動きます。
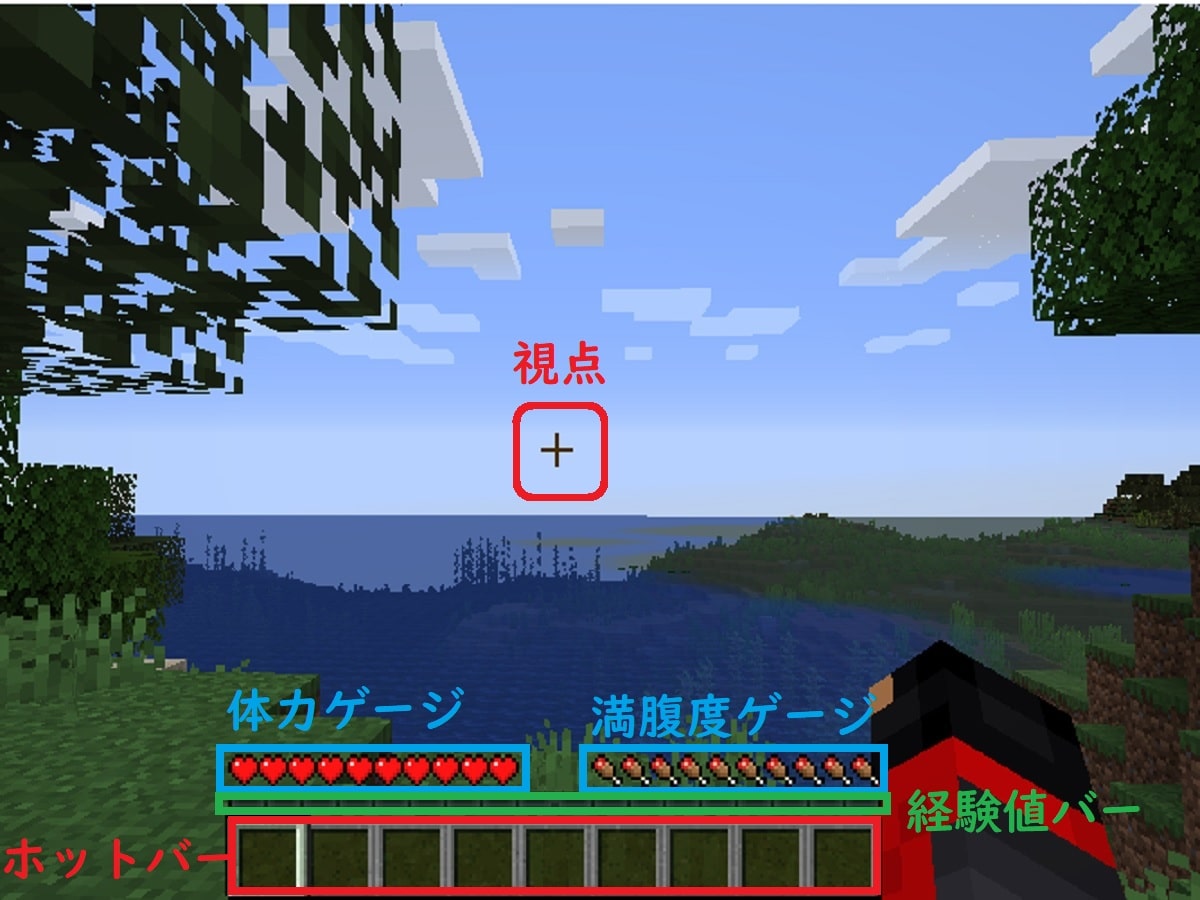
体力ゲージ
画面左下の10個のハートのアイコンは、体力ゲージです。体力ゲージは0になると死んでしまい、ゲームオーバーになります。
満腹度ゲージ
画面右下の10個の肉のアイコンは、満腹ゲージです。満腹ゲージが9以上なら、時間が経つと体力が回復していきます。
経験値バー
プレイヤーが経験を積むと、経験値バーが上がります。経験値バーが満杯になると、経験値が1アップします。
ホットバー(アイテムスロット)
ホットバーにアイテムを入れておけば、イベントリを開くことなくアイテムを持ち替えることができます。
マウスの操作方法
プレイヤーの視点を移動する
マウスのカーソルを動かすと、プレイヤーの視点が移動します。プレイヤーの視点を前進したい方向へ移動して、キーボードの「W」を押すと前へ進みます。
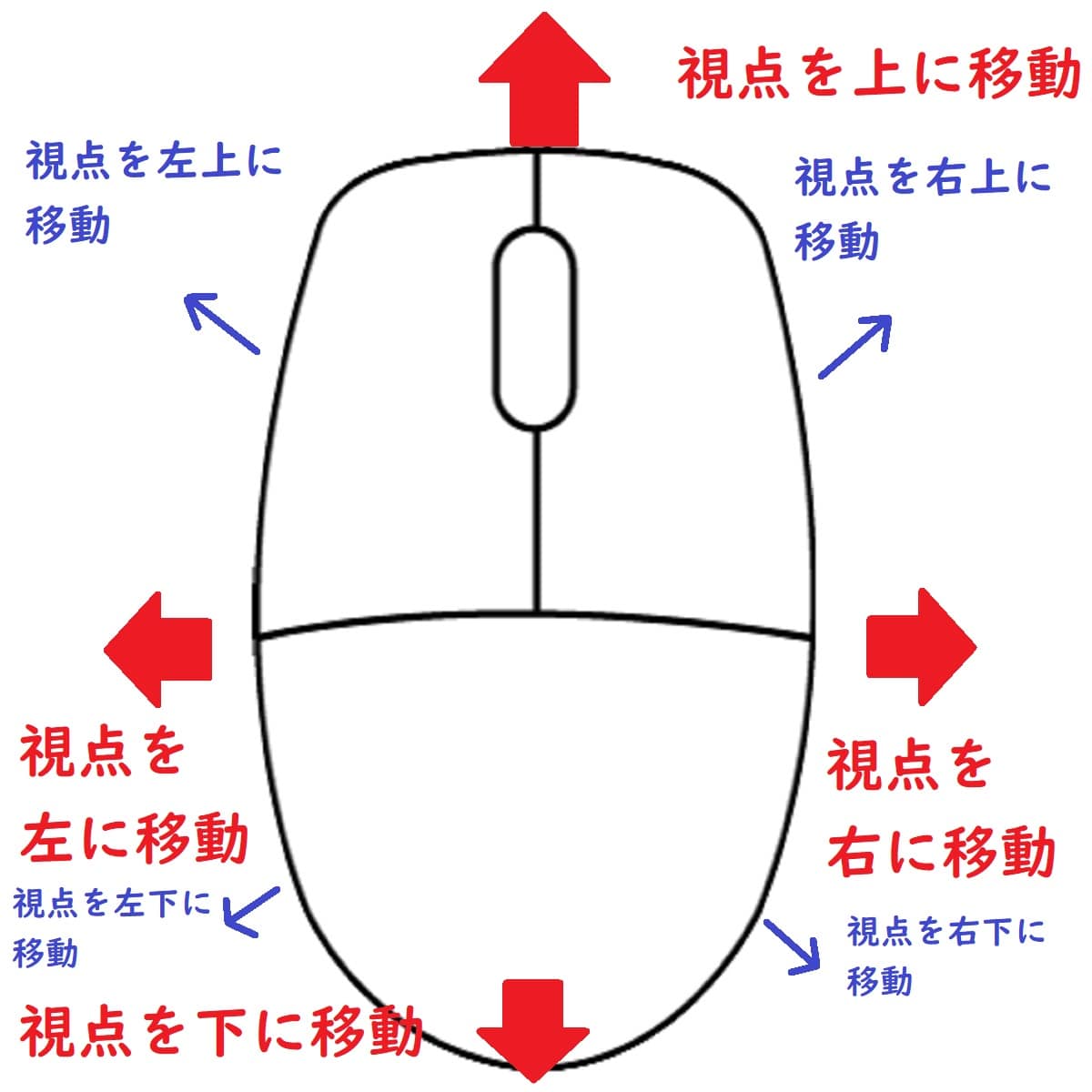
ブロックを壊す・武器で攻撃する
左クリックでブロックを壊したり、武器で攻撃します。イベントリを開いた状態でアイテムを左クリックすると、アイテムを持って移動できます。もう1度クリックするとアイテムを置けます。
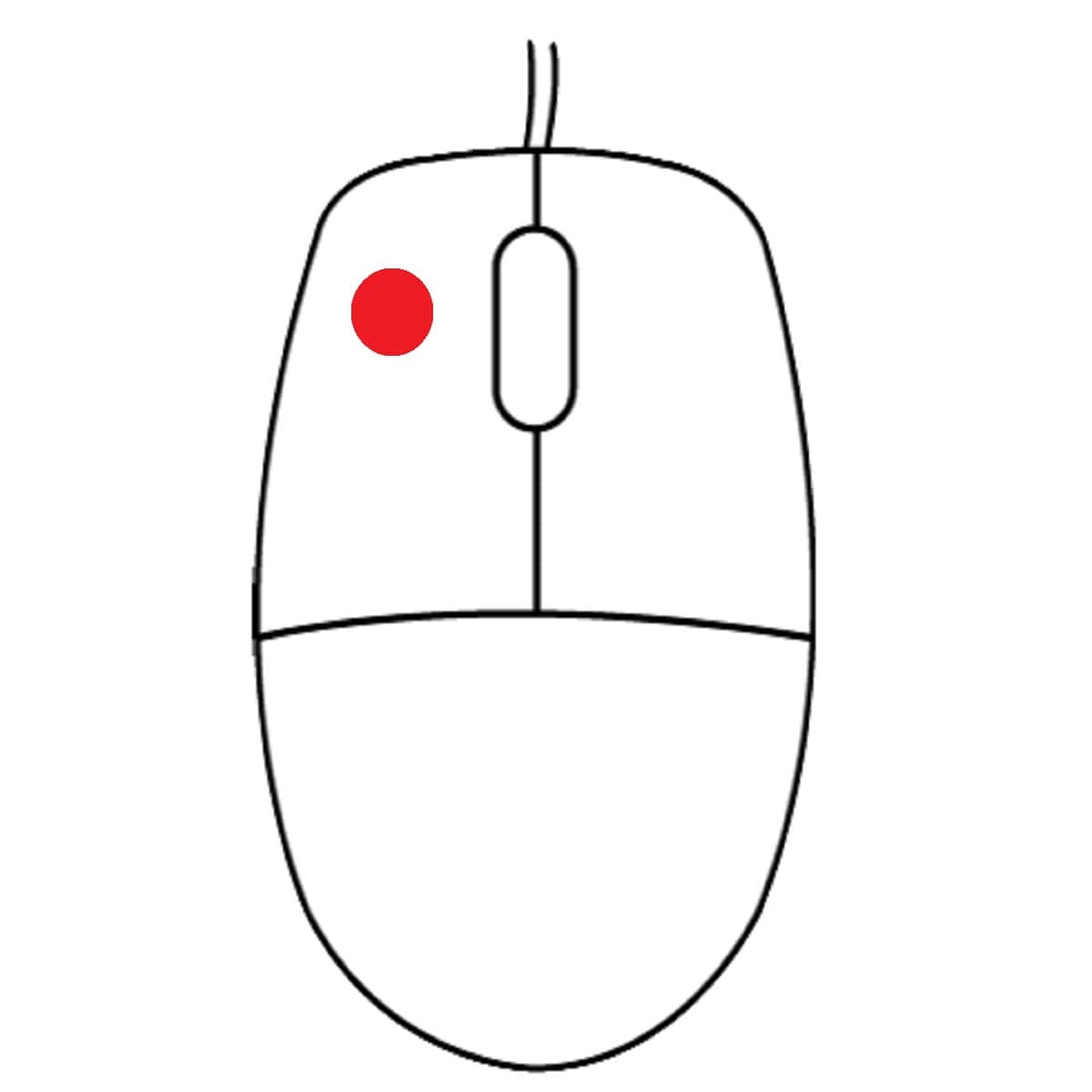
ブロックを設置する・アイテムを置く
右クリックでブロックを設置したり、アイテムを置くことができます。アイテムを使ったり、チェストやドアを開けるときも右クリックになります。
イベントリを開いた状態でアイテムを右クリックをすると、アイテムを半分だけ持てます。また、アイテムを1つだけ置きたいときにも使えます。
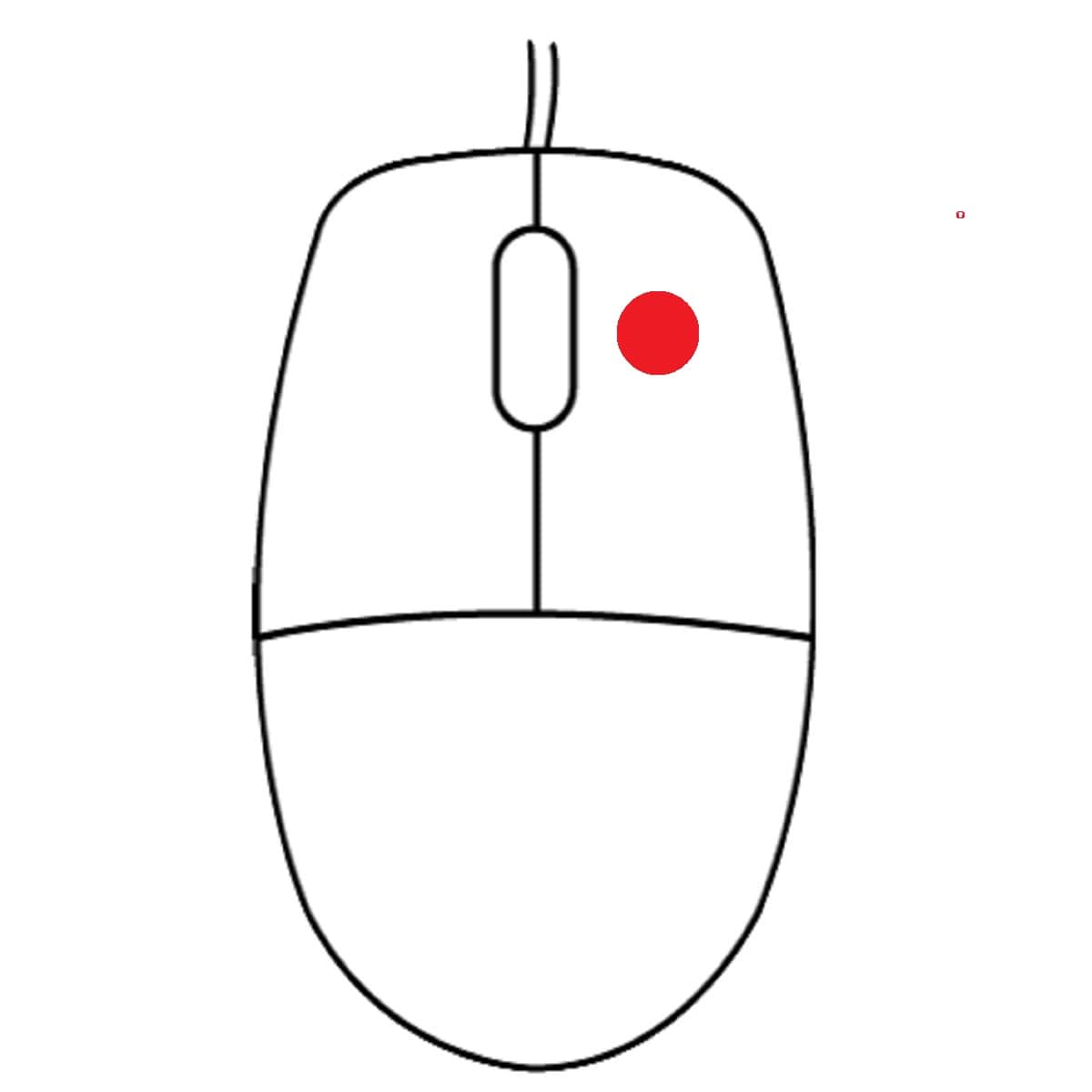
アイテムを持ち替える
マウスホイールを回すと、ホットバー(アイテムスロット)のアイテムを選択してアイテムを持ち替えることができます。ホットバーにないブロックでも、画面上の持ち替えたいブロックにマウスのカーソルを合わせてマウスのホイールをクリックすることで、ホットバーにブロックを表示して持つことができます(クリエイティブの場合)。
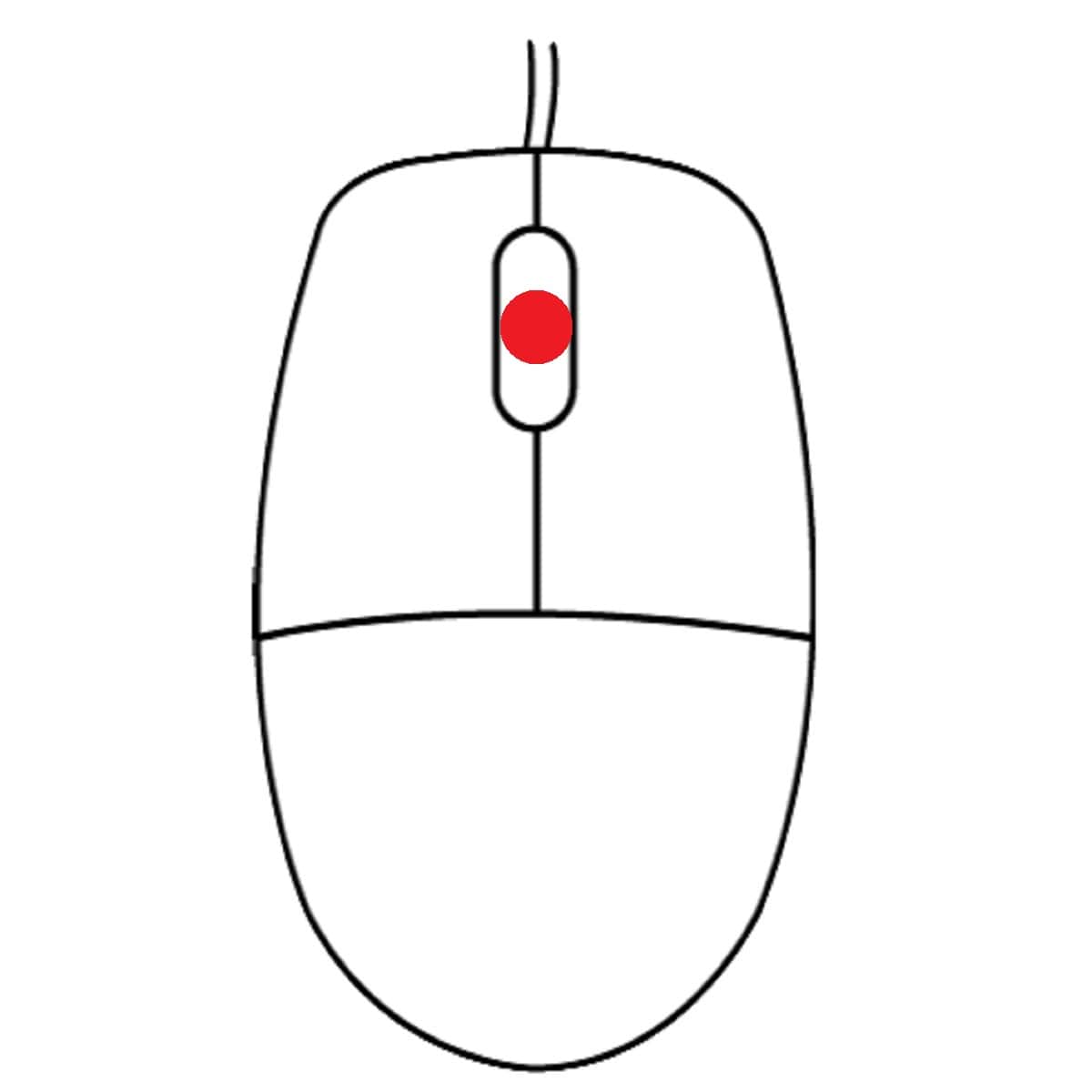
キーボードの操作方法
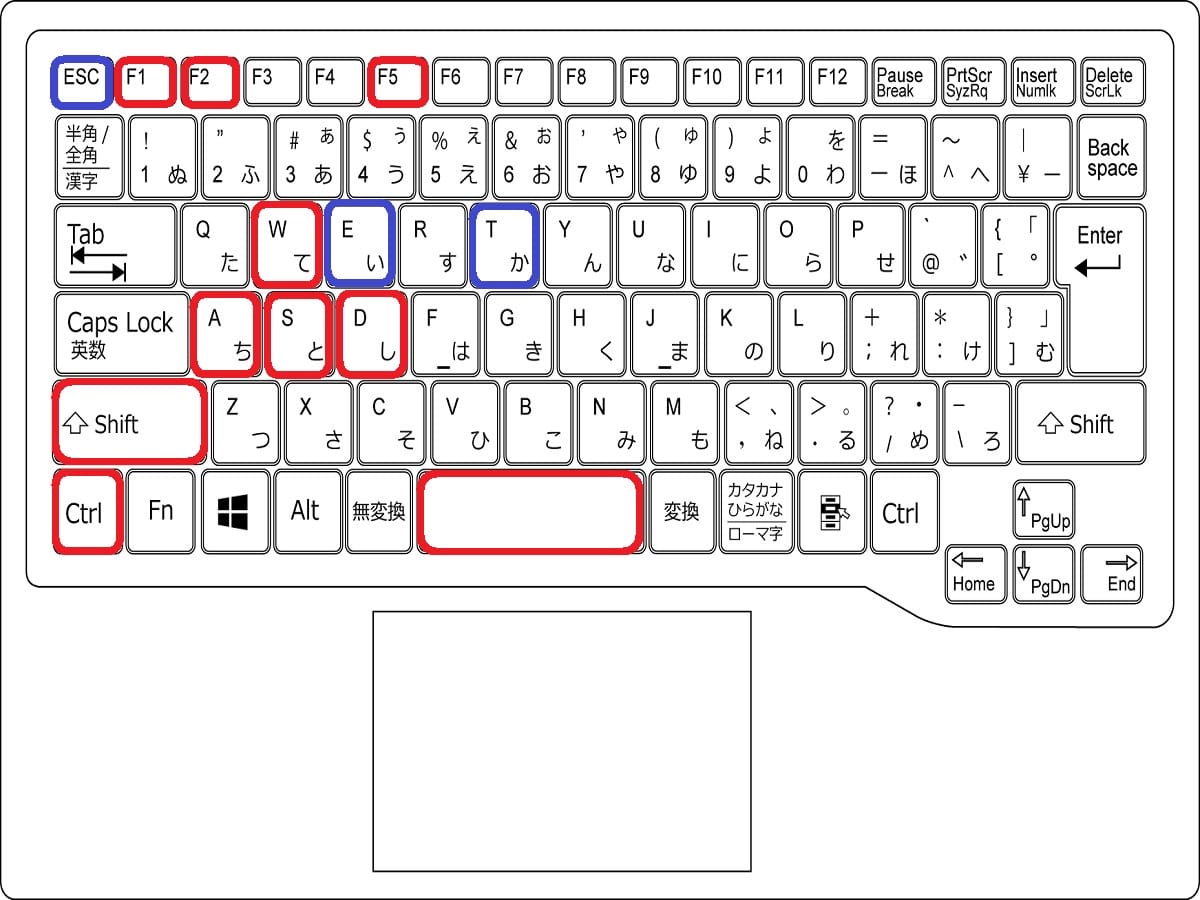
「ESC」ゲームメニューを開く
キーボードの「ESC(エスケープ)」キーを押すと、ゲームメニューが開きます。「設定」を開きたいときや、セーブしてゲームを終了したいときなどに使います。
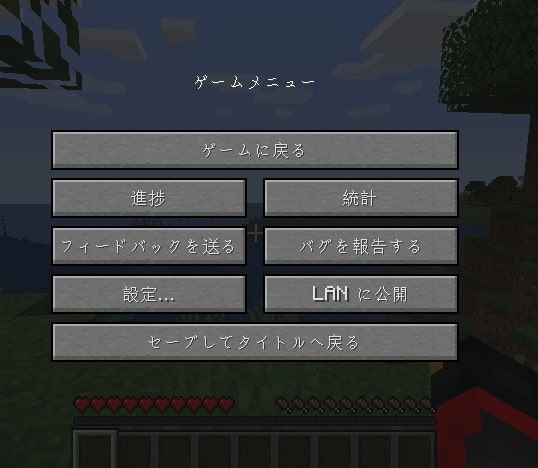
「E」イベントリを開く・閉じる
キーボードの「E」キーを押すと、イベントリが開きます。もう1度押すと、イベントリを閉じます。イベントリはアイテムを管理する画面で、サバイバルではクラフトすることも可能です。
- 防具の着脱
- ブロックの装備
- アイテムの装備
をするところなので、使用頻度が高いです。イベントリの下の9つのスロットはホットバー枠になっていて、ここに入れたブロックやアイテムがホットバーに表示されます。
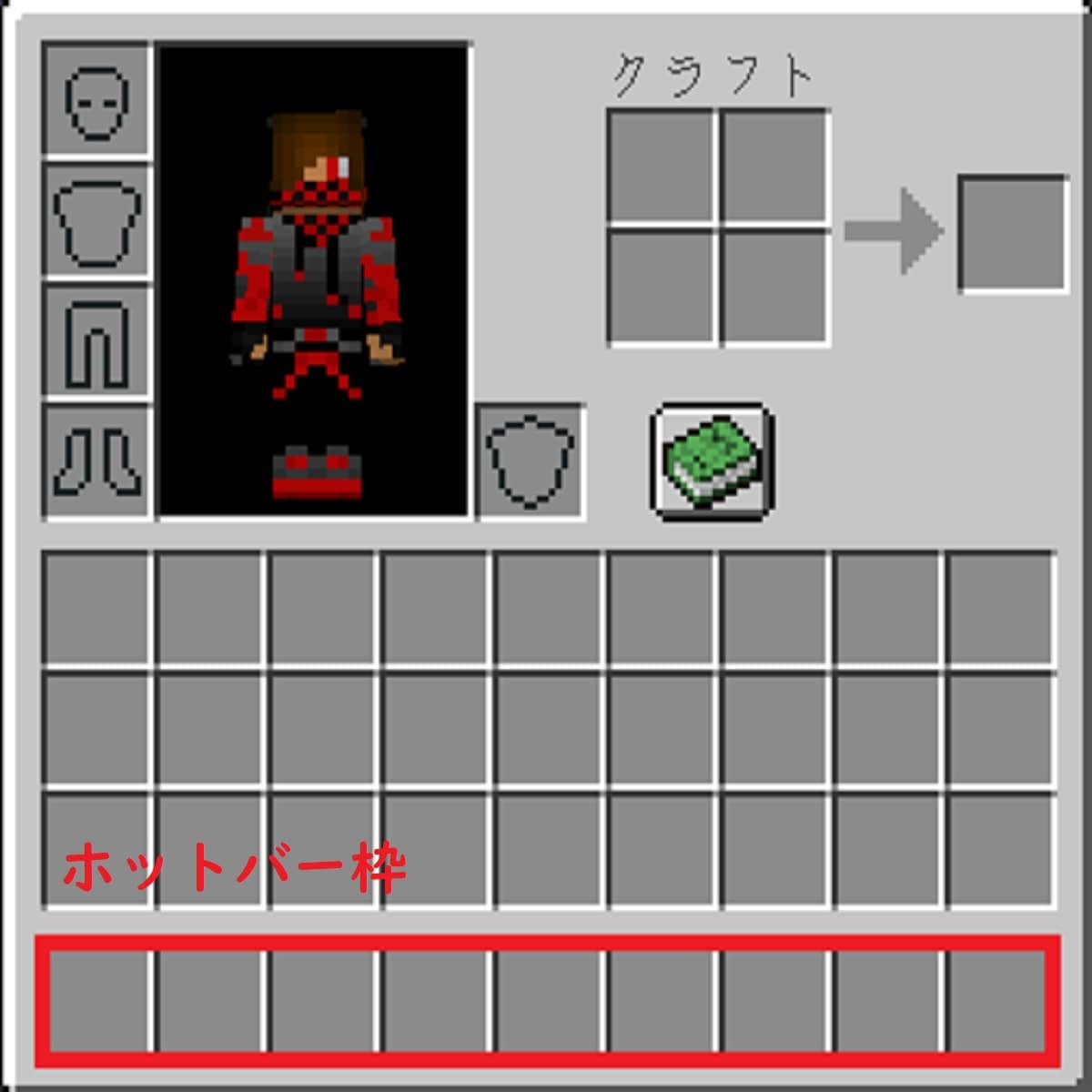
「W」「S」「D」「A」プレイヤーを移動する
キーボードの「W」「S」「D」「A」キーを押すと、プレイヤーを「前」「後ろ」「右」「左」へ移動することができます。マウスで行きたい方向にカーソルを合わせて視点を移動してから、「W」「S」「D」「A」キーを押しましょう。
「スペース」ジャンプする
キーボードの「スペース」キーを押すと、プレイヤーがジャンプします。クリエイティブでは、スペースを2回押すことで飛行することができます。
「Shift」スニークする(しゃがむ)
キーボードの「Shift」キーを押すと、プレイヤーがしゃがみます。高い場所でスニークすると、落下しにくくなります。クリエイティブでは、飛行しているときに「Shift」キーを押すと下降することができます。
「Ctrl」加速する
キーボードの「Ctrl」キーを押すと、加速することができます。キーボードの「W」キーを2度押しすることでも加速できます。好みの方を使いましょう。
「1」~「9」アイテムを選択する
キーボードの「1」「2」「3」「4」「5」「6」「7」「8」「9」キーで、ホットバーのアイテムを選択できます。ホットバーはいちばん左が「1」、いちばん右が「9」です。アイテムは、マウスのホイールを回して選択することもできます。
「F」アイテムを左手に持ち替える
マイクラのデフォルトでは、アイテムは右手持ちです。左手に持ち替えたいときは、キーボードの「F」キーを押すと、アイテムを持ち替えることができます。アイテムを左手に持っているときは、キーボードの「F」キーを押ことでアイテムを右手に持ち替えます。(オフハンドの手に持ち替える)
「F1」ホットバーを非表示にする
スクリーンショットを撮影するときは、ホットバーが邪魔ですよね。キーボードの「F1」キーを押すと、ホットバーが非表示になります。
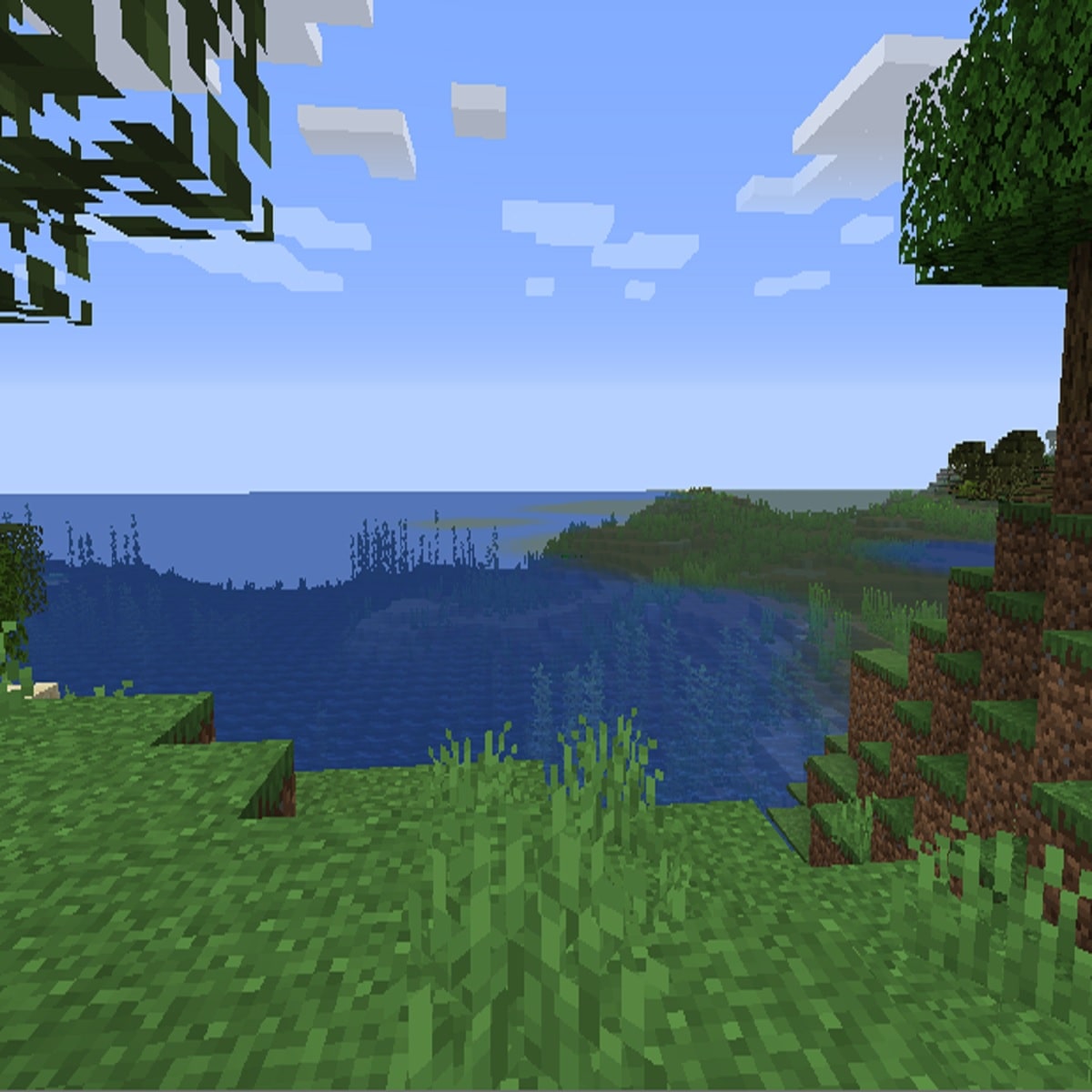
「F2」スクリーンショットを撮る
キーボードの「F2」キーを押すと、スクリーンショットを撮影できます。スクリーンショットの保存場所を確認してみましょう。マイクラのランチャーの「起動構成」をクリックします。
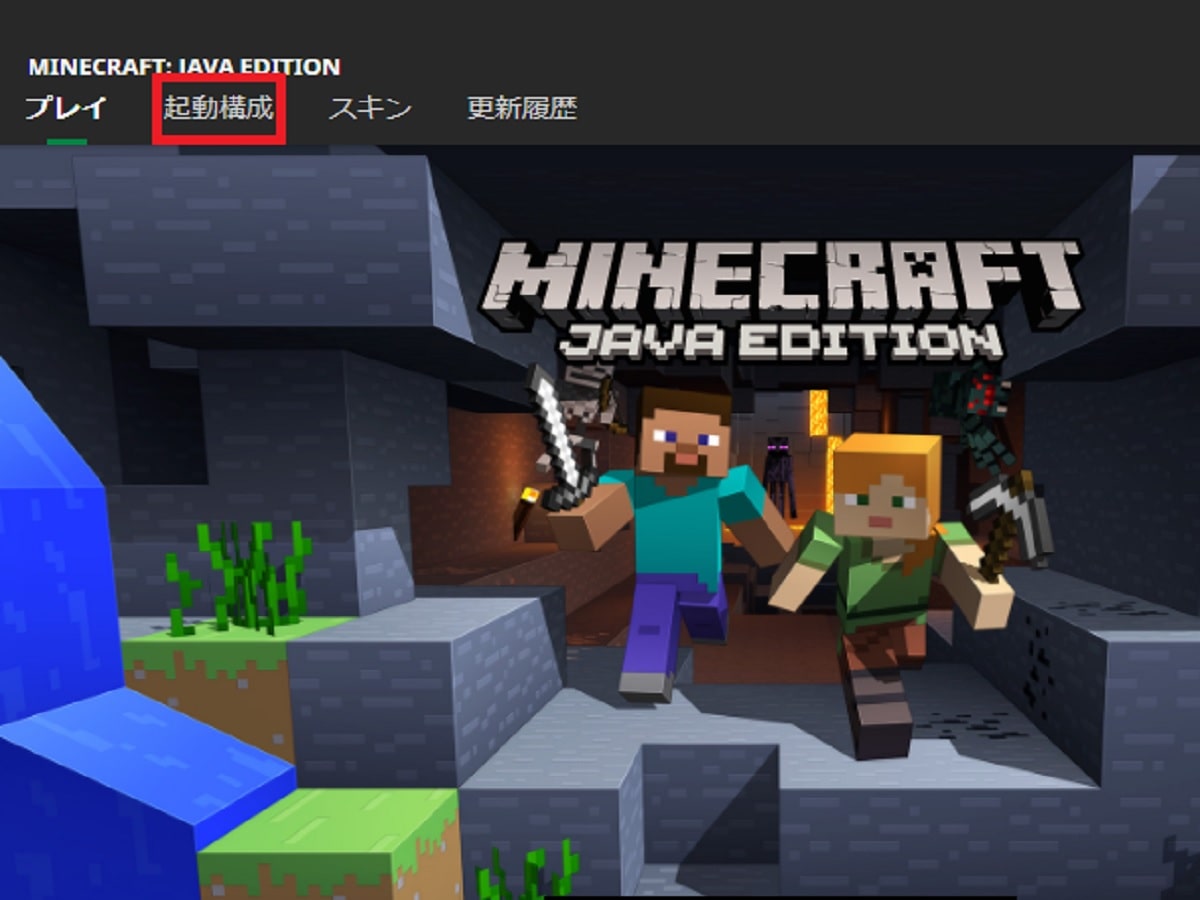
プレイしているバージョンのマイクラの右側にある①「3つの点」をクリックして、②「編集」をクリックします。
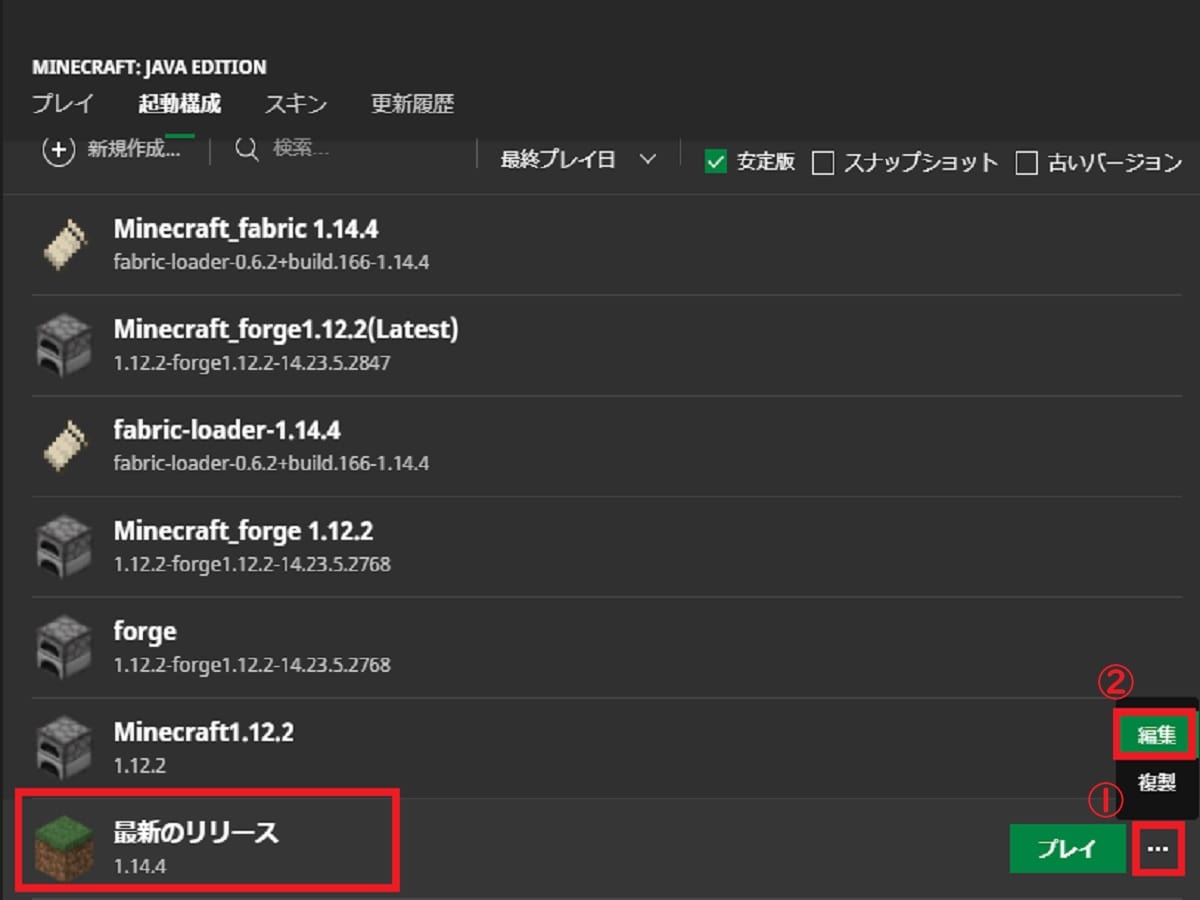
ゲームディレクトリのパスをコピーします。
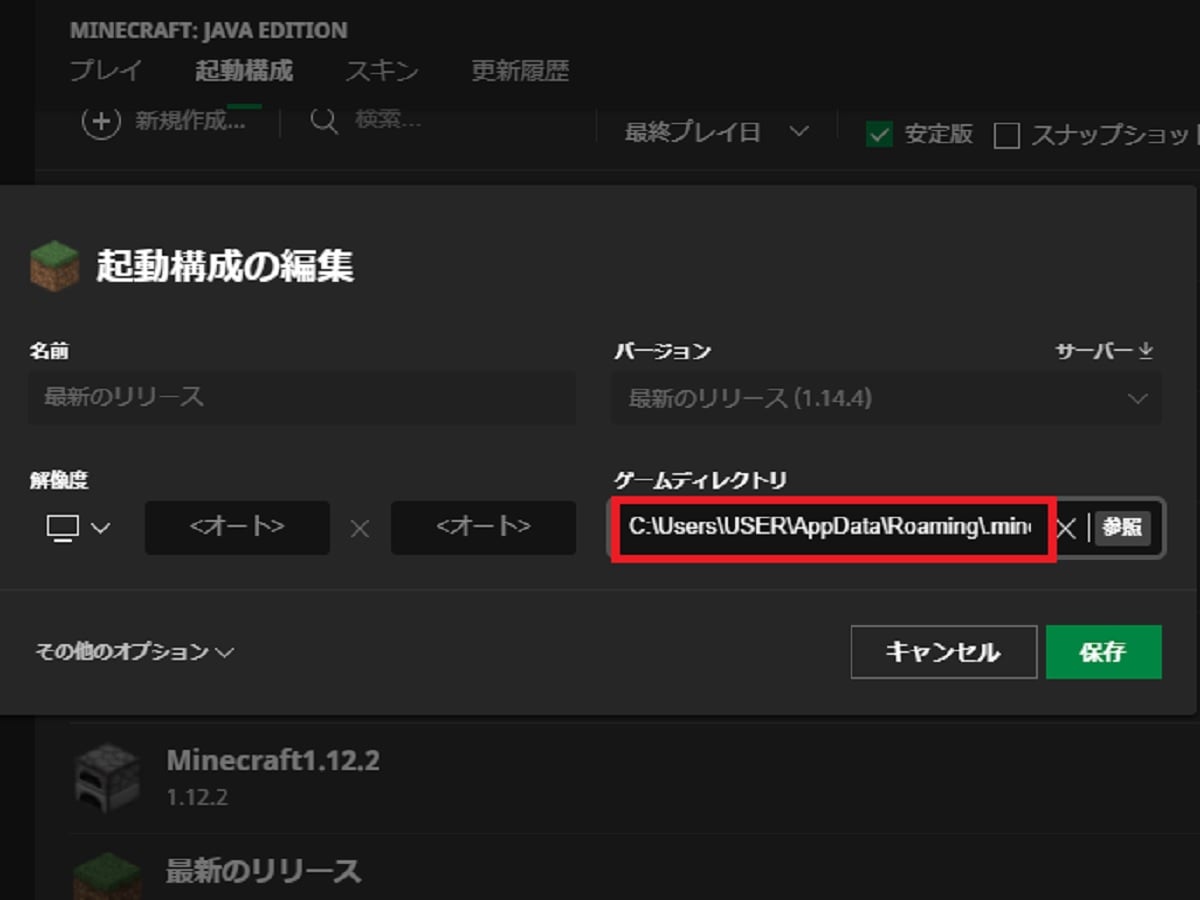
エクスプローラーのアドレスバーに貼り付けて、キーボードの「Enter」キーを押します。
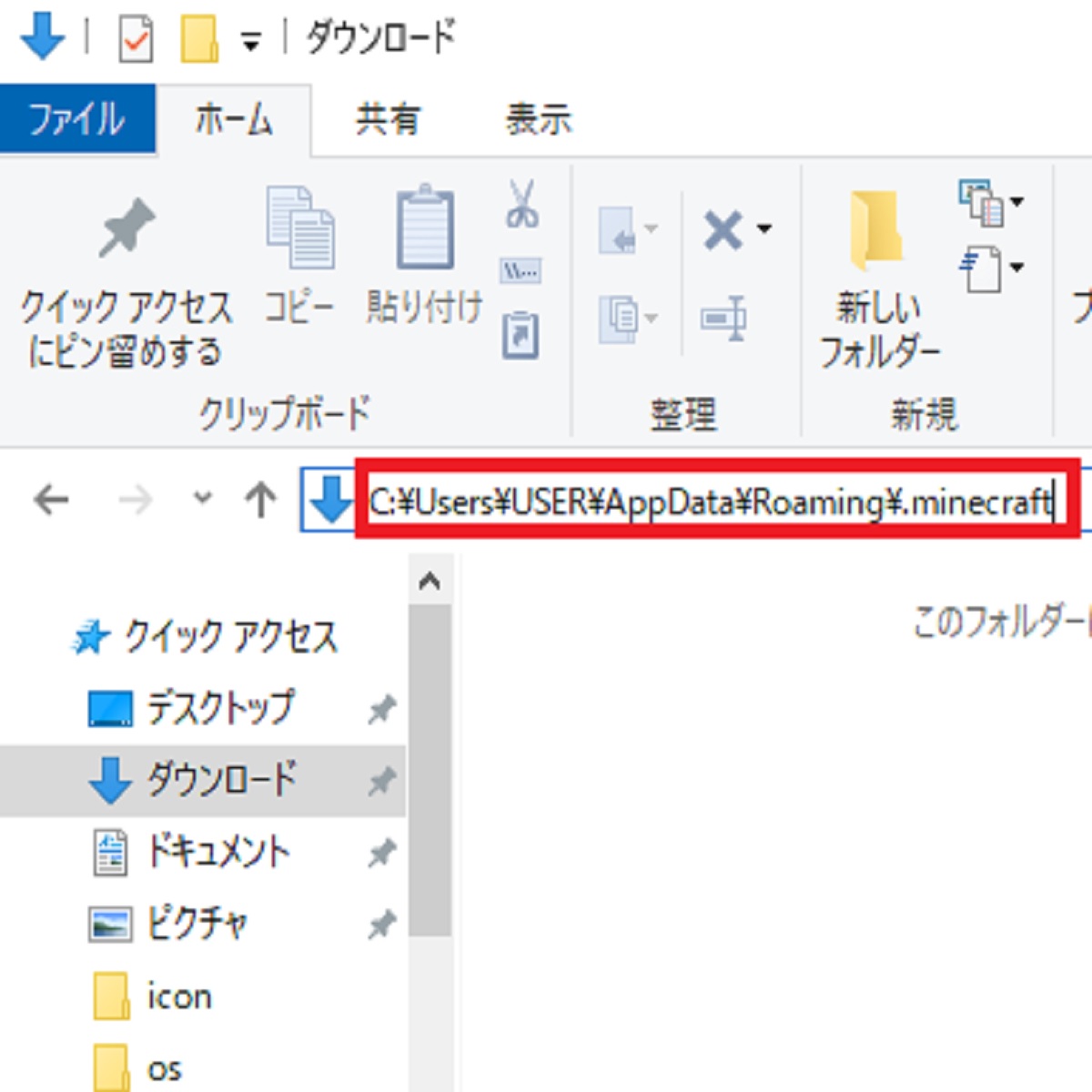
「screenshots」というフォルダにスクリーンショットが保存されます。
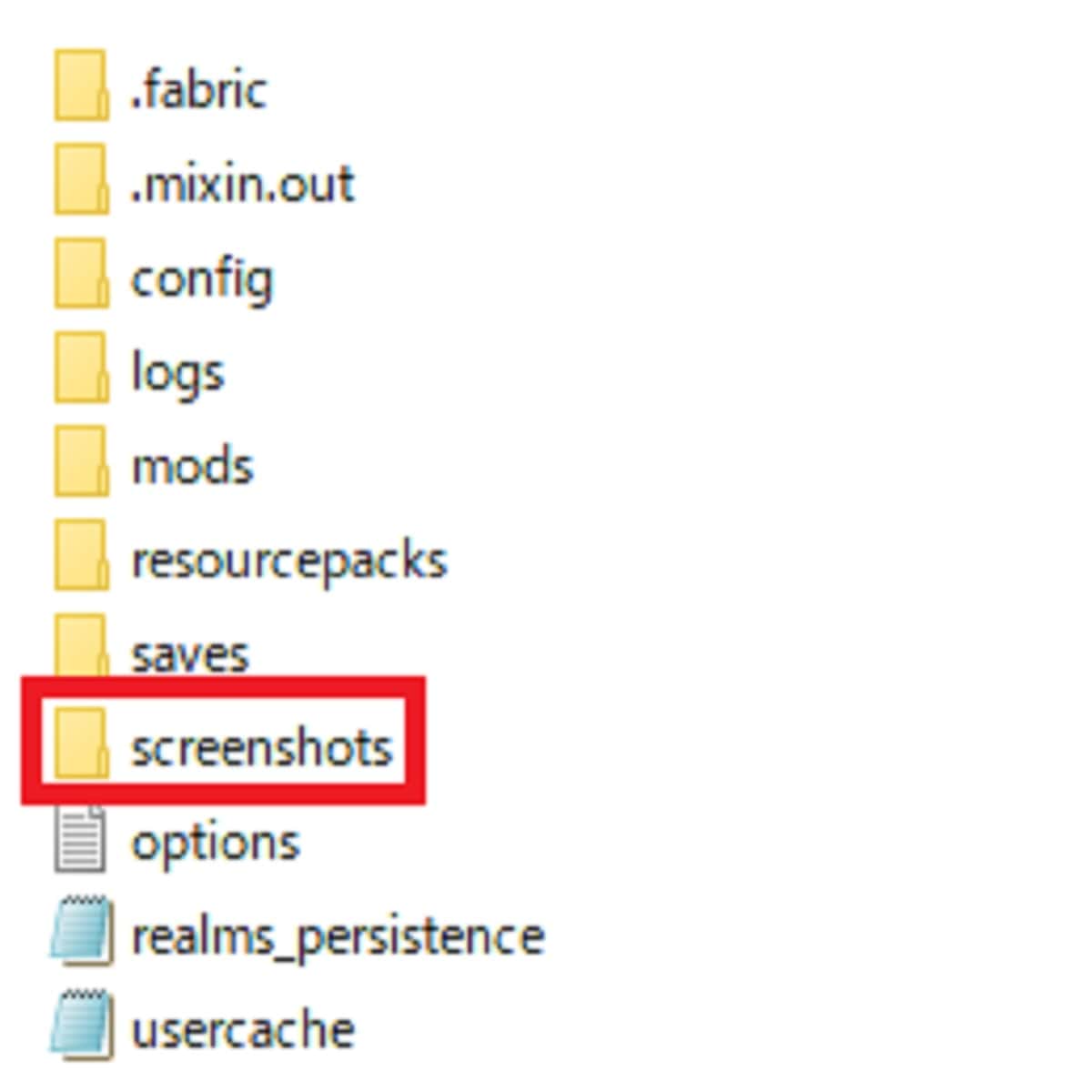
プレイヤーの視点を切り替える
キーボードの「F5」キーを押すたびに、「デフォルト」→「背後」→「正面」とプレイヤーの視点を切り替えられます。必要に応じて切り替えましょう。

チャットウィンドゥを開く
キーボードの「T」キーを押すと、チャット欄が開きます。チャットするのはもちろん、コマンドを入力するときにも使います。
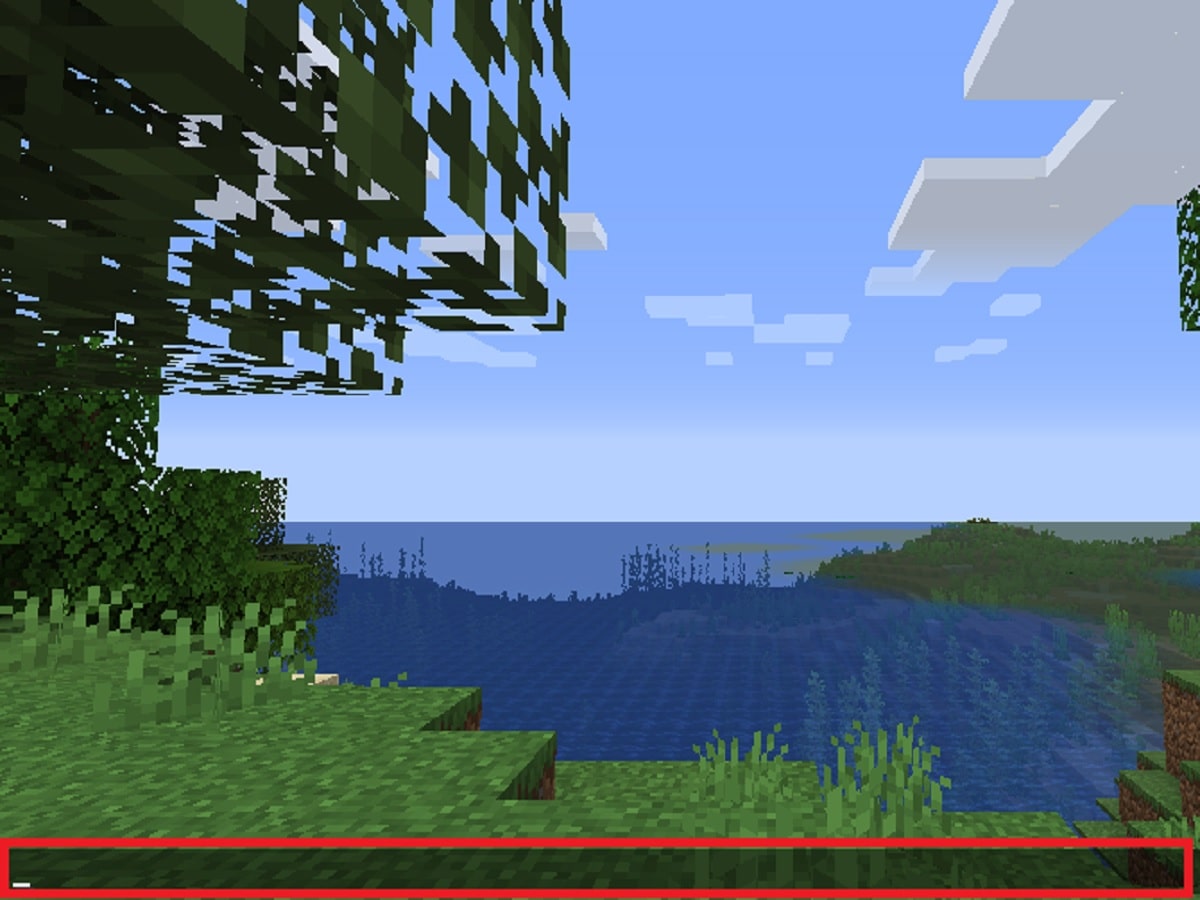
マイクラがキーボードに反応しないときの対処法
キーボードを押してもマイクラが反応しないときは、以下の方法を試してみて下さい。
半角/全角キーを押す
マイクラは、キーボードが日本語入力になっていると反応しないので「半角/全角キー」を押して日本語入力から半角英字入力に切り替えましょう。
-min.jpg)
Caps Lockを解除する
キーボードで英語の大文字を入力するときはShiftキーを押しながらアルファベトを入力します。しかし、Caps LockをオンにすることでShiftキーを押さなくても英語の大文字をが入力できるようになります。Caps Lockがオンになっていると、キーボードを押してもマイクラで操作できないのでCaps Lockを解除しましょう。
Caps Lockは、①Shiftキーを押しながら②Caps Lockキーを押すことで解除することができます。
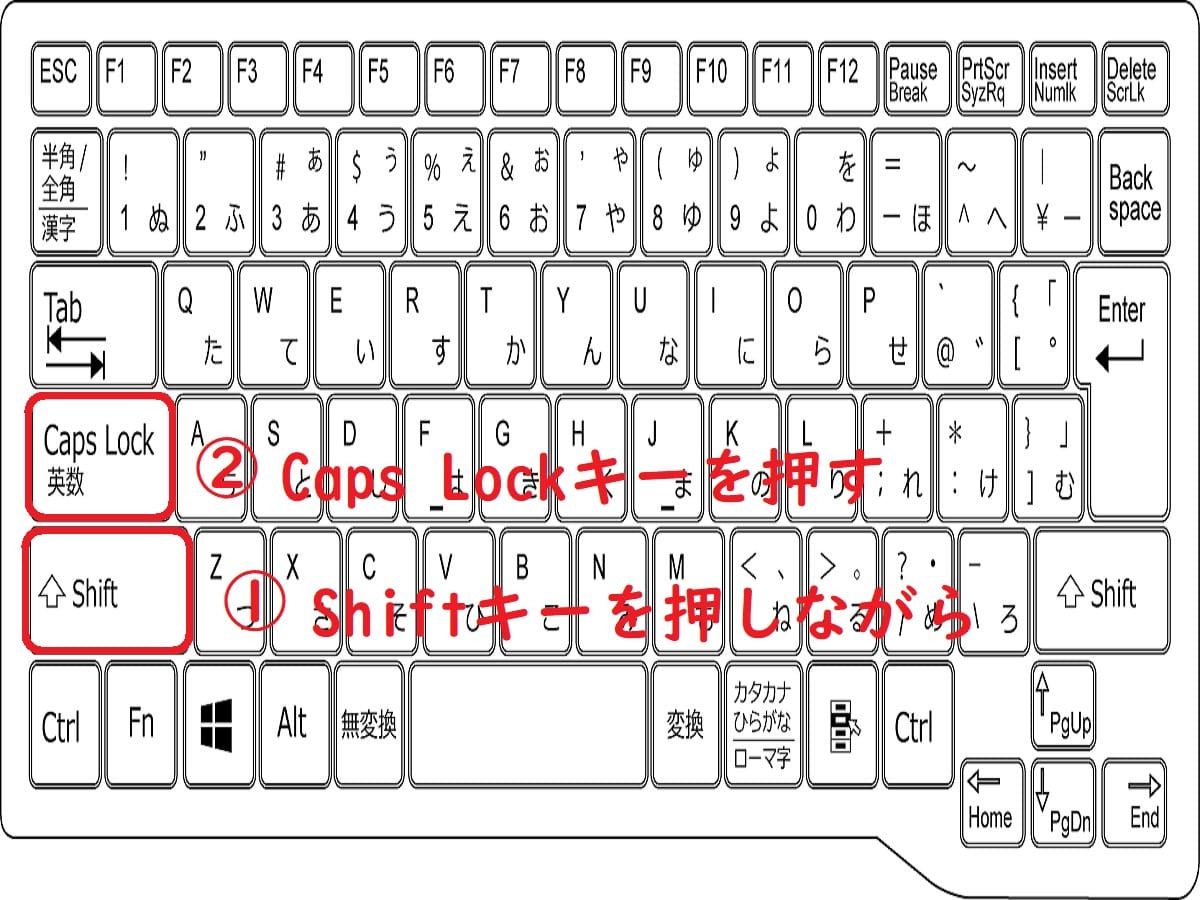
PC版マイクラをコントローラーで操作する方法
キーボードでマイクラを操作するのは難しい、という人にはコントローラーがおすすめです。
コントローラーをペアリングする
USBコントローラーの場合はPCにUSBを挿すだけで使えますが、無線コントローラーの場合はBluetoothのペアリングを行います。Windows10の場合は、「スタート」→「設定」→「デバイス」とクリックしましょう。
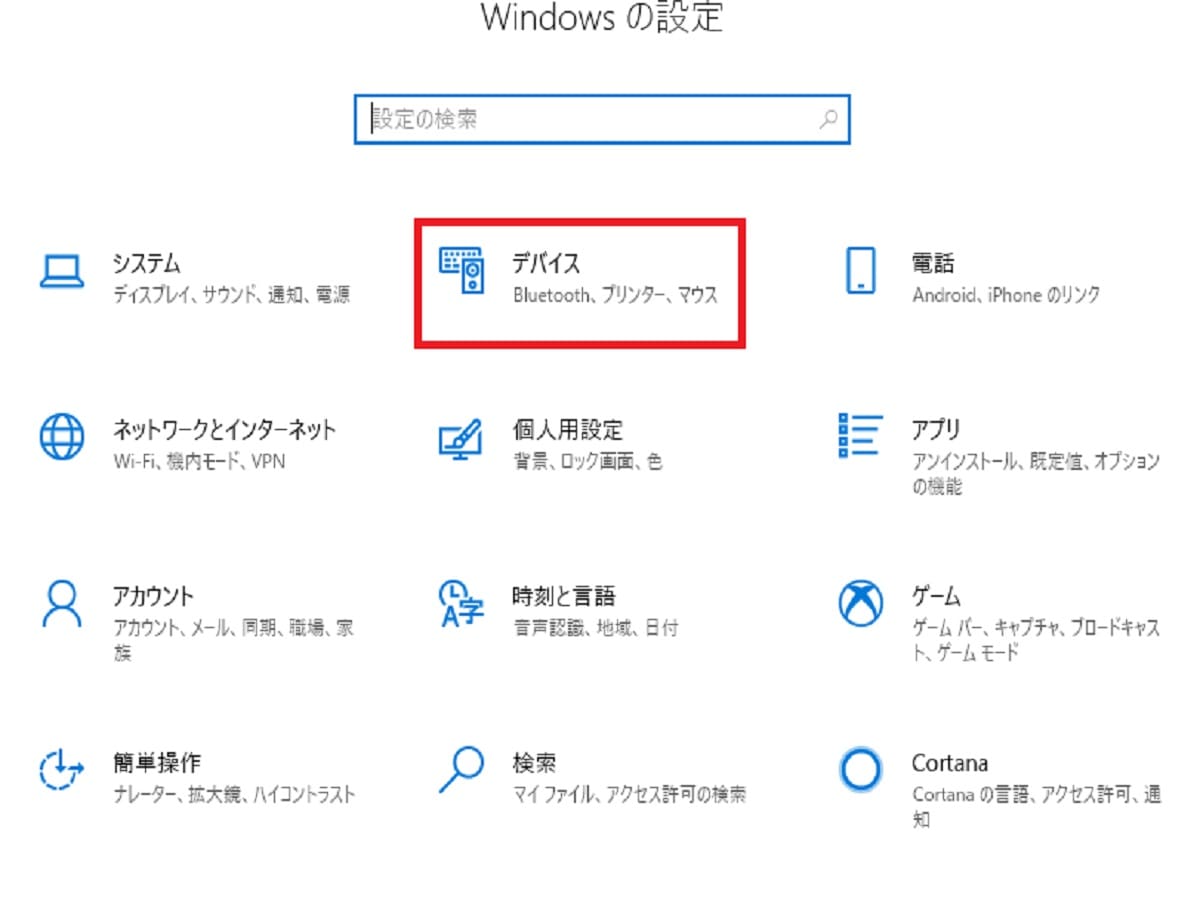
「Bluetoothまたはその他のデバイスを追加する」をクリックします。
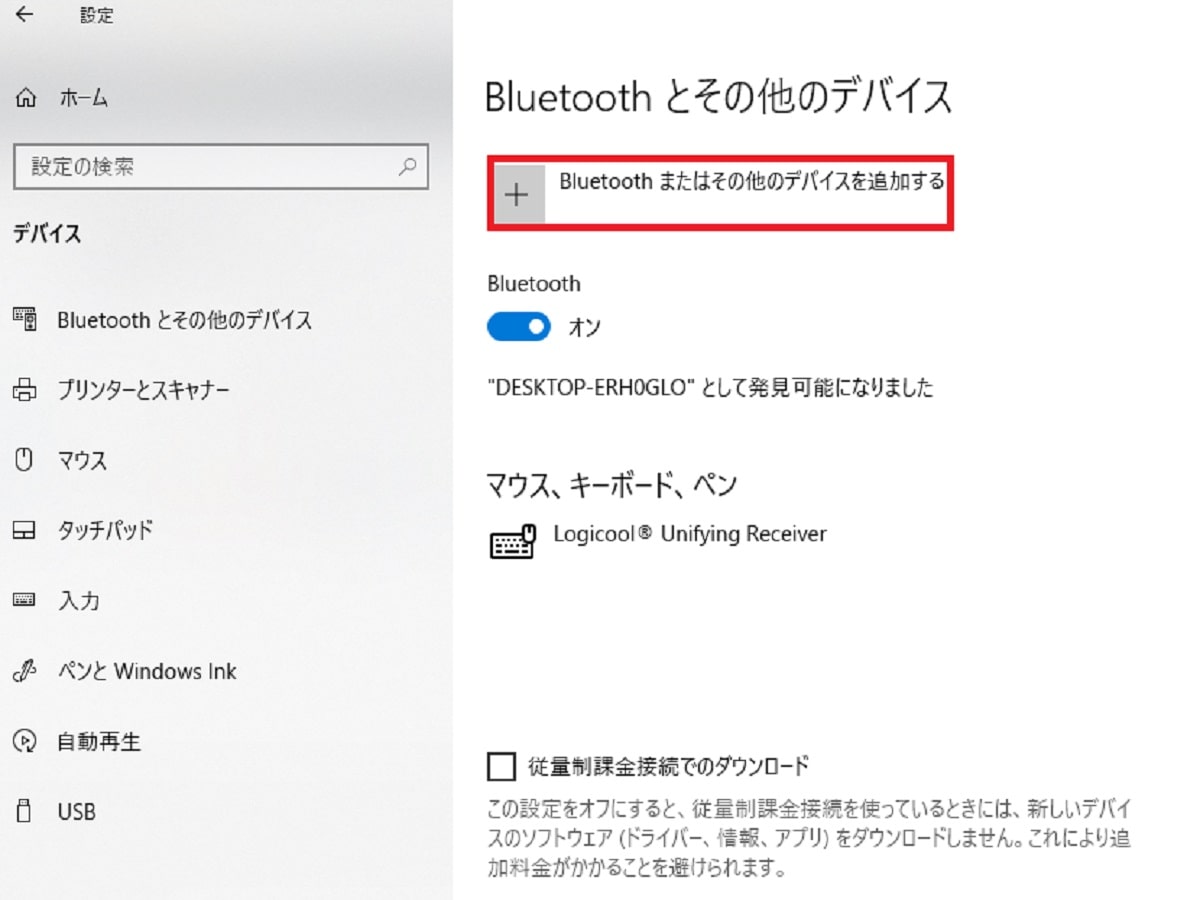
「Bluetooth」をクリックします。
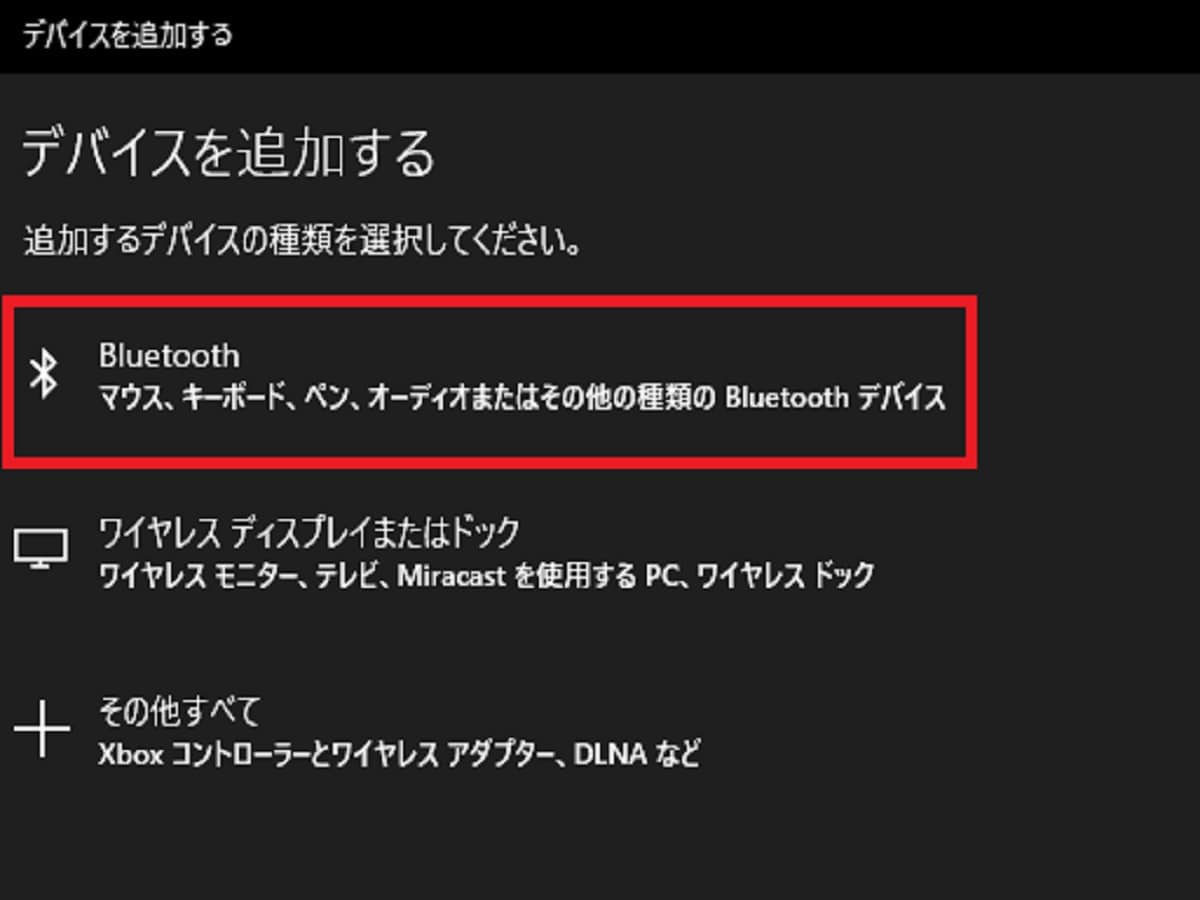
コントローラーをペアロングモードにてから、追加するコントローラーをクリックします。
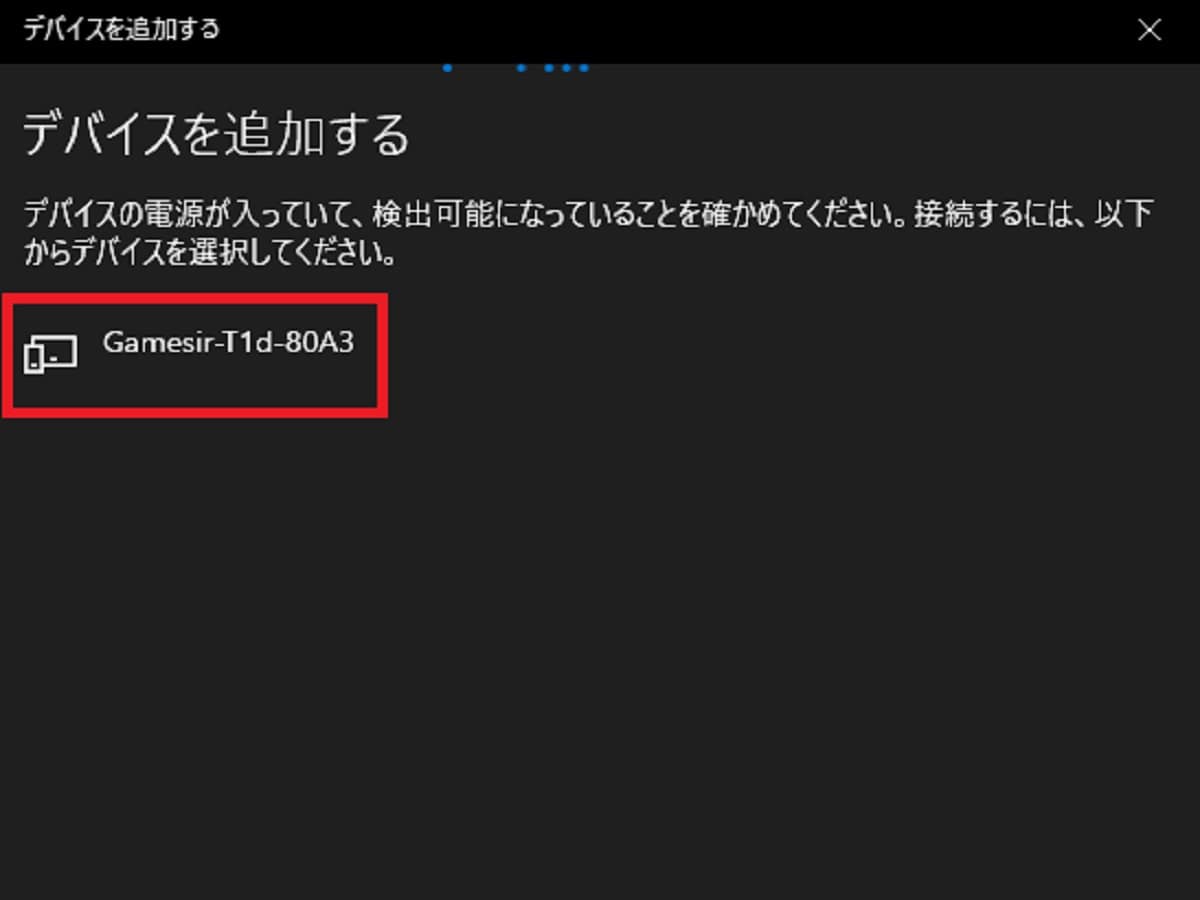
コントローラーとPCの接続が完了しました。
Joy To Keyでキーボードやマウスの操作を割り当てる
窓の社から「Joy To Key」というソフトをダウンロードして、PCにインストールします。さっそくキーボードやマウスの操作を割り当てましょう。おすすめの割り当ては、よつクラさんのブログで詳しく紹介されていますので参照してみて下さい!
まとめ
最初は、マイクラをPCで操作するのは難しい!と思うかもしれませんが(私もそうでした…)慣れてしまうと、タイピングのように快適になっていきます。どうしてもPCで操作するのは難しいという場合は、コントローラーで操作するという方法もあるので挑戦してみて下さい!