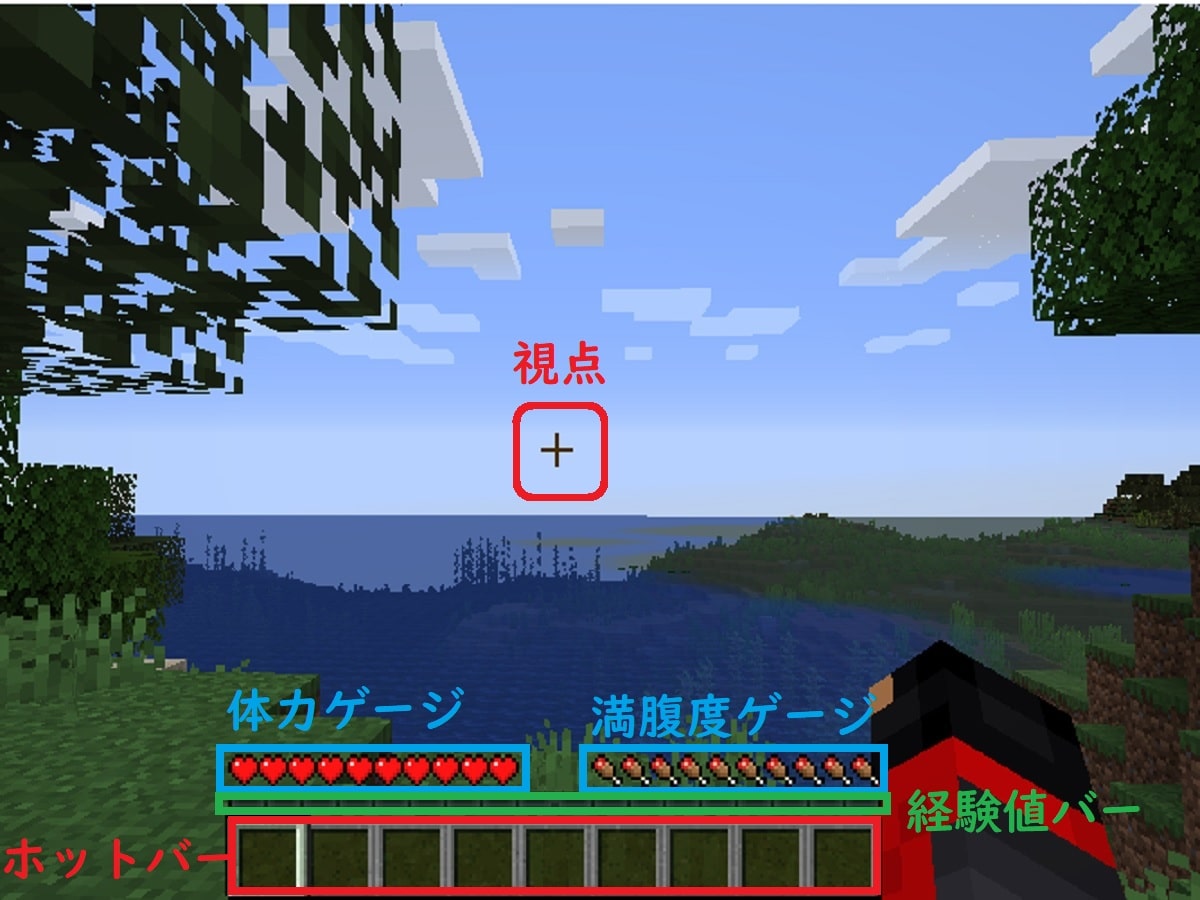マイクラを無料で「ダウンロードなし」&「ダウンロード」して遊ぶ方法を紹介!
マイクラを無料で「ダウンロードなし」で遊ぶ方法を紹介します!また、無料でマインクラフトを遊べる「無料試遊版」をダウンロードする方法を画像入りで紹介しています。
マイクラは無料購入できない
マインクラフトは、有料のゲームです。お金を出して購入しないと、ダウンロードできません。「本家のマイクラを無料でダウンロード」する方法がネットで紹介されていることがありますが、危険なので絶対にURLをクリックしないようにしましょう。もし、ウイルスがPCに侵入してしまったらマイクラどころでは無くなります。
本家のマイクラは有料ですが、Java版のマイクラには無料で遊べる無料試遊版があります。Switchやプレステなどのプラットフォームで遊べる統合版には無料版はないので、マイクラのソフトを購入して下さい。
「なんだ、遊べないのか・・」とガッカリするのは早いです!これから、「無料でマイクラを遊ぶ方法」を詳しくご紹介します。
マイクラが無料!「ダウンロードなし」で遊べる【Minecraft classic】
Minecraft classic(マインクラフトクラシック)は、2009年5月に10周年を迎えた記念にリリースされたブラウザで無料で遊べるサンドボックスゲームです。面倒なダウンロード作業は必要ありません!Minecraft classicへアクセスするだけで、すぐに遊ぶことが可能です。
Minecraft Classicの特徴
- 発売当時の32ブロックのみ存在
- 最大9人のマルチプレイに対応(ブラウザのみ)
- シングルプレイはセーブできない
Minecraft Classicの始め方
Minecraft classicへアクセスしましょう。ユーザー名を入力したら、「Start」をクリックしてゲームを始めます。
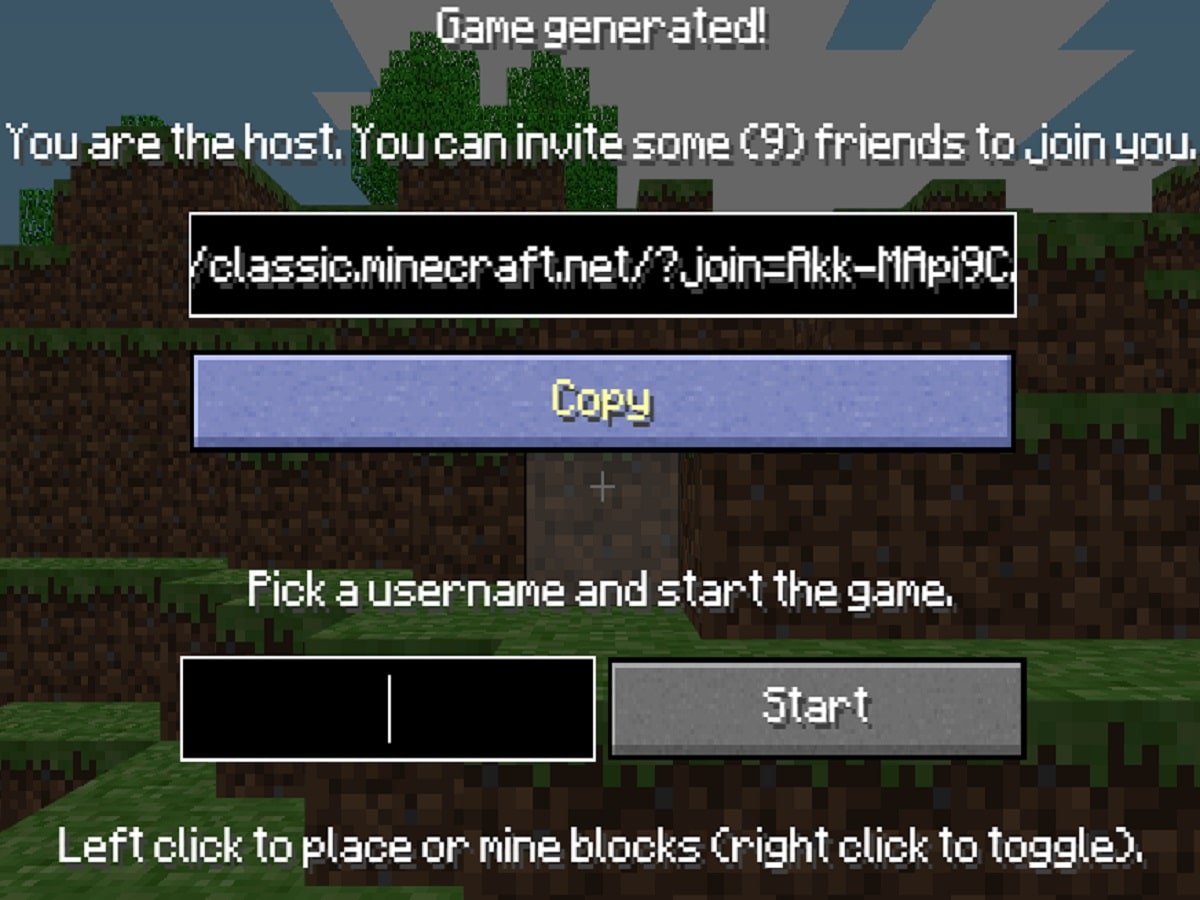
Minecraft Classicの基本的な操作方法
| マウス | 視点を変える |
| 左クリック | ブロックを壊す・ブロックを置く |
| 右クリック | ブロックの「設置モード」と「破壊モード」への切り替え |
| スペースキー | ジャンプ |
| キーボードの「Esc」 | メニューを表示 |
【移動】
| W | 前にすすむ |
| S | 後ろにすすむ |
| A | 左にすすむ |
| D | 右にすすむ |
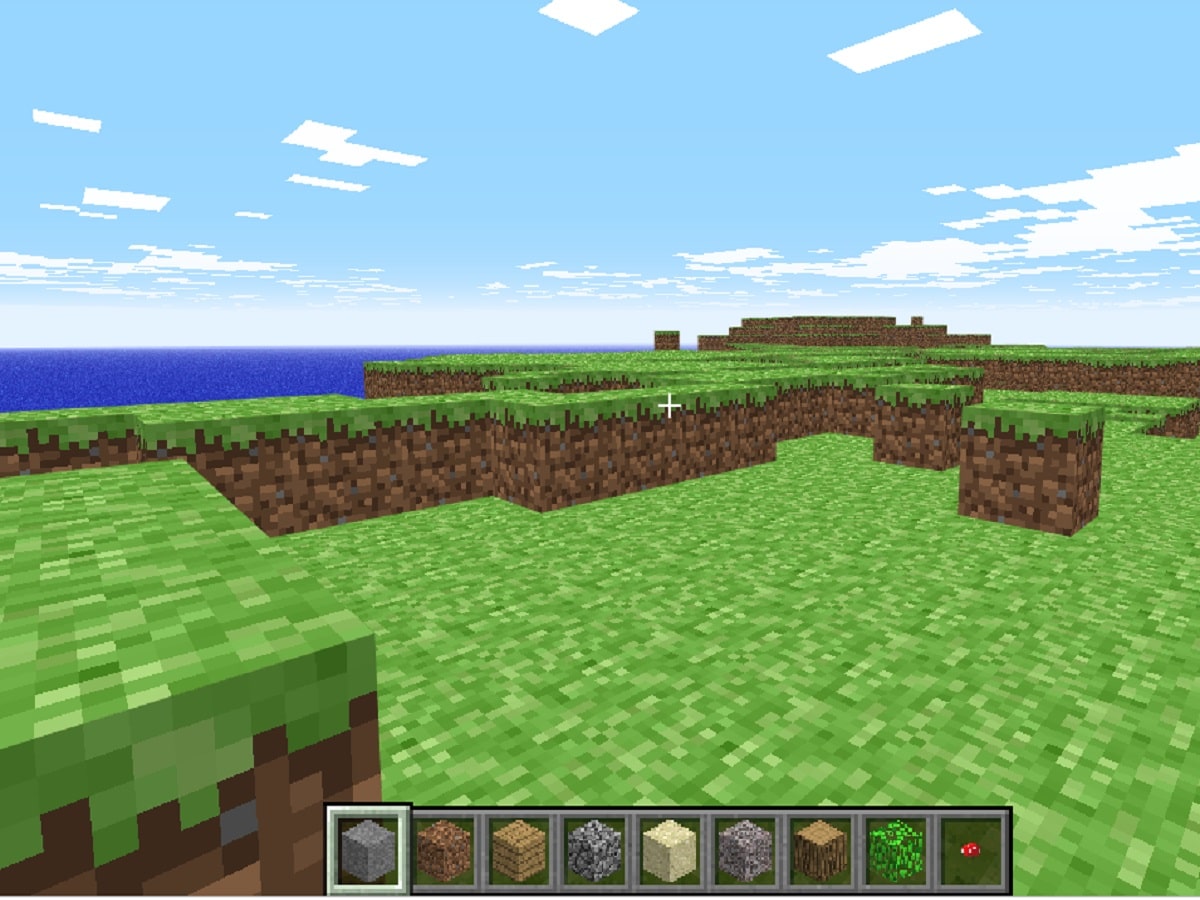
Minecraft Classicでブロックを選ぶ方法
キーボードの「B」ボタンを押すとイベントリが開きます。ブロックが32個表示されるので、使用したいブロックをマウスで選択します。
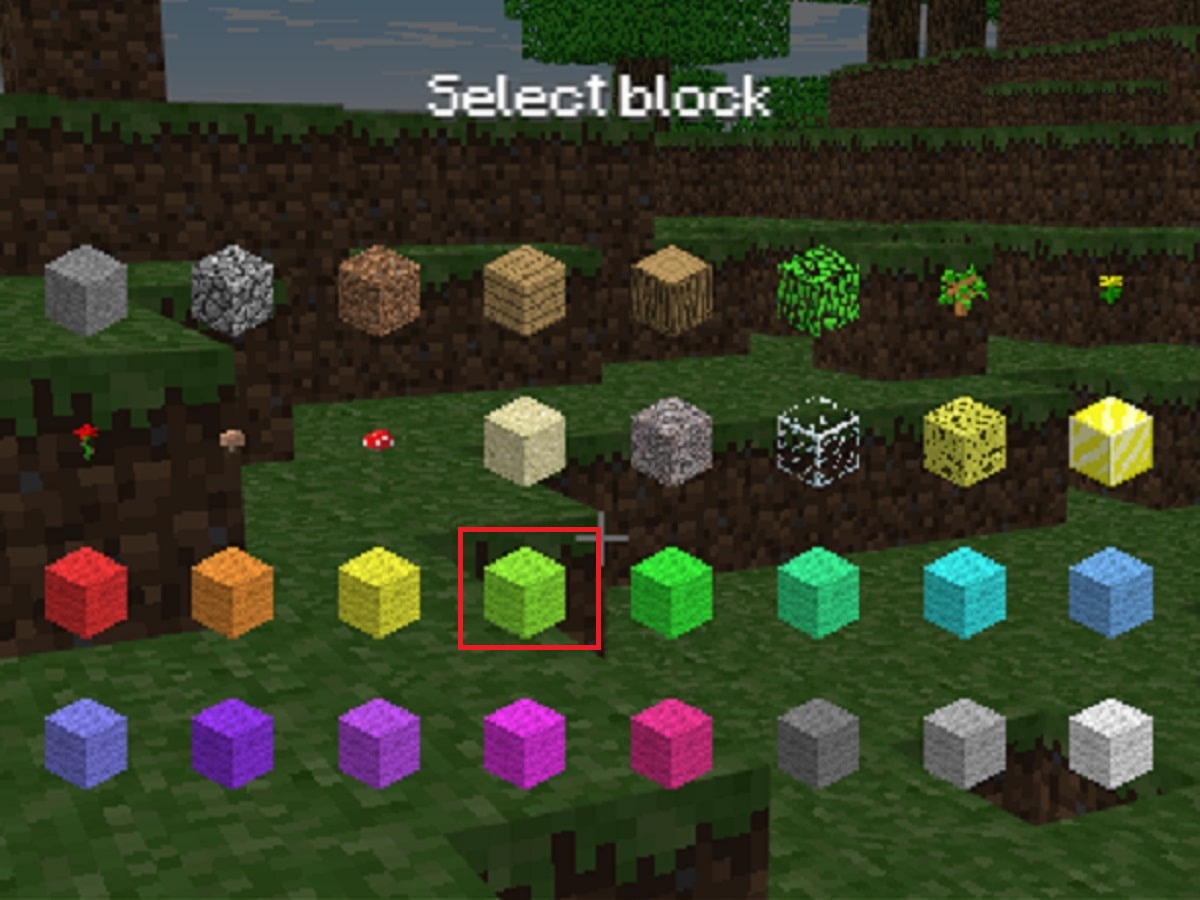
アイテムスロットに選択したブロックが入るので、右クリックして「設置モード」に切り替えてから左クリックでブロックを置きます。ブロックを壊したいときは、右クリックで「破壊モード」に切り替えてから左クリックで壊しましょう。
詳しい遊び方は、こちらの記事で紹介しています。
無料!ダウンロードして遊べる【Minecraft: Java Edittion無料試遊版】
マイクラのPC版には、
- Java版(Windows,macOS,Linuxで利用可能)
- 統合版(Windows 10,Windows 11,Xbox Series X|S,Xbox One,PlayStation 5,PlayStation 4,Nintendo Switch,Fire OS,Android,iOS,Windows Mobile,Samsung Gear VRで利用可能)
の2種類があります。MODを入れて遊びたい人にはJava版、マルチプレイしたい人には統合版がおすすめです(統合版のマイクラは異なるハードウェアでもマルチプレイできます)。
そして、Java版のマイクラは、ダウンロードして遊べる無料試遊版があります!
無料試遊版の内容
○日間マイクラを無料で試せる・・といった内容ではなく、ゲーム内日数で5日遊べます。(1時間40分)リミットを過ぎると世界がリセットされます。
無料試遊版をダウンロードする方法
※Micosoftアカウントが必要です。(Java版マイクラは、MOJANGアカウントからMicosoftアカウントへの移行措置が取られています。)事前にアカウントを取得して、ログインしておきましょう。
※XBOXアカウントが必要です。事前にアカウントを取得して、ログインしておきましょう。
Windowsの場合
マイクラ公式の無料試遊版のページへアクセスします。
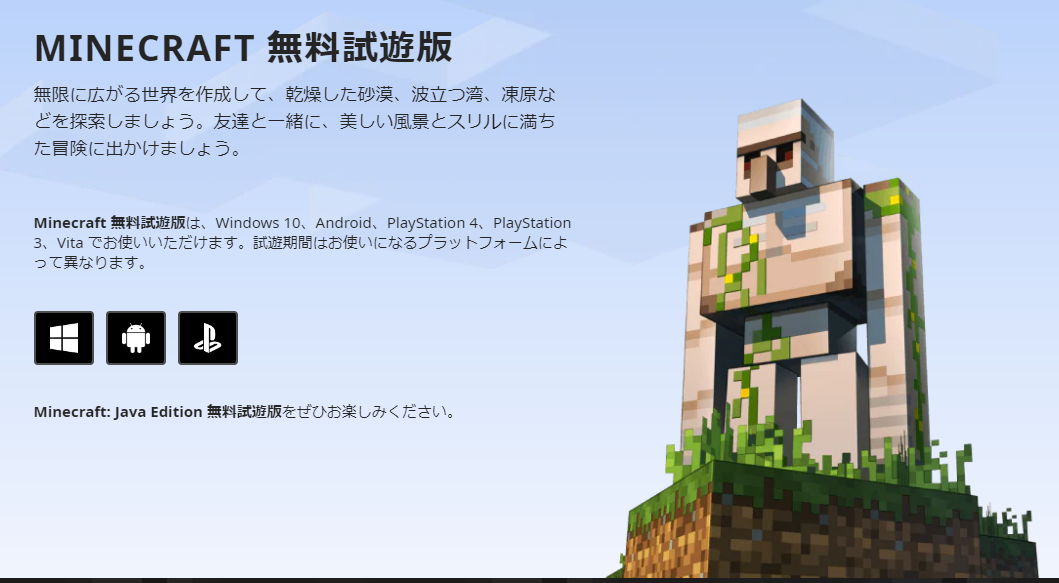
同ページをスクロールして、Windowsのアイコンをクリックします。
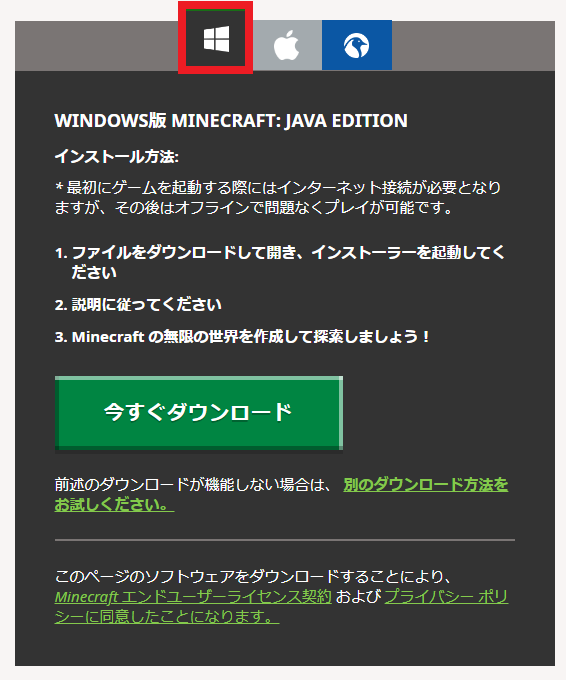
「今すぐダウンロード」をクリックしましょう。
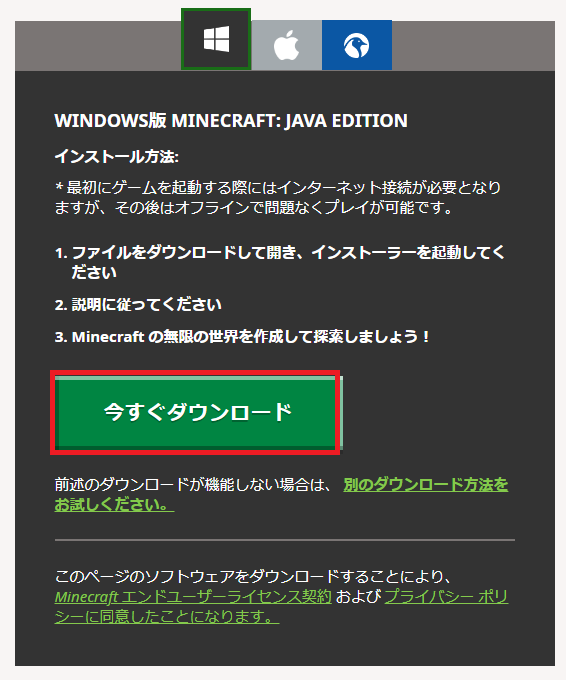
PCにダウンロードしたファイルをダブルクリックします。「Microsoftソフトウェアライセンス条項を読み、同意しました」の前にあるチェックボックスへチェックを入れると、「インストール」のボタンが緑色になります。
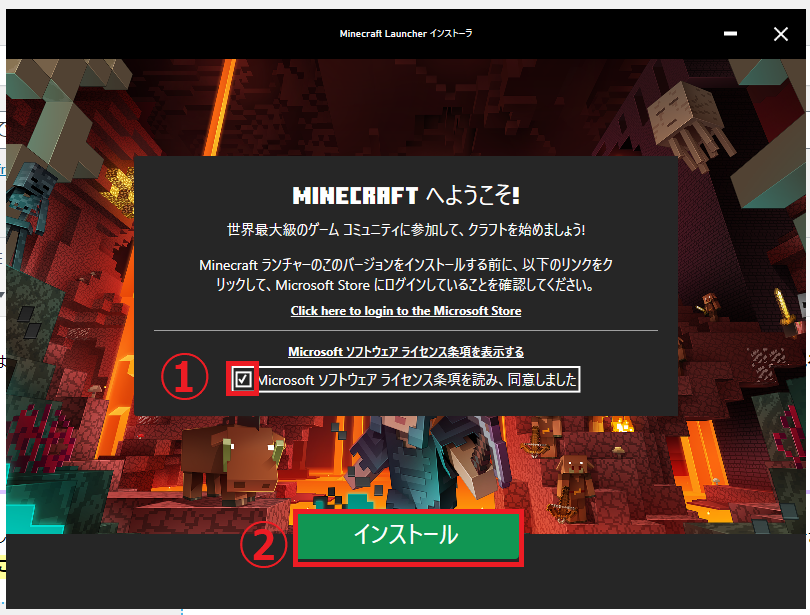
クリックしてインストールを開始しましょう。
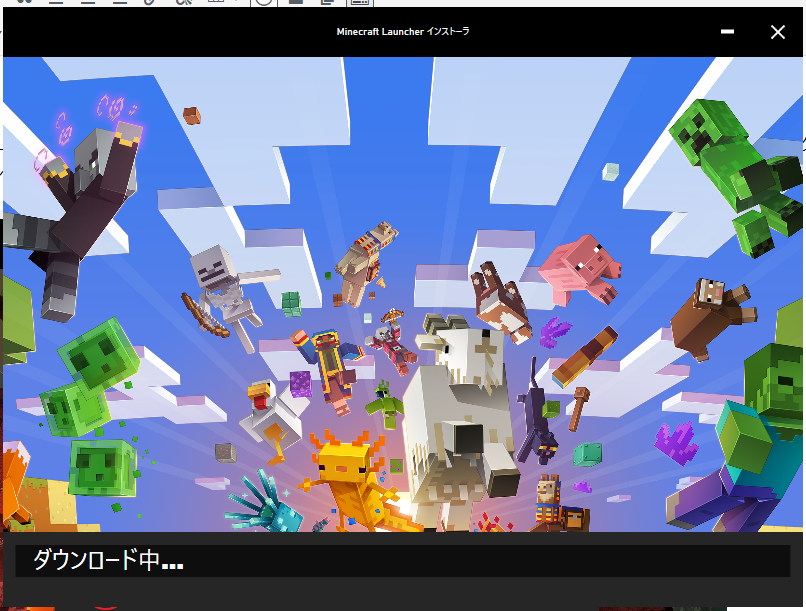
- Minecraft Launchar を立ち上げて「ログイン」をクリック
- 「デモ版をプレイ」をクリック
Mac,Linuxの場合
Mac,Linuxの場合は、アイコンを切り替えてから「今すぐダウンロード」をクリックします。
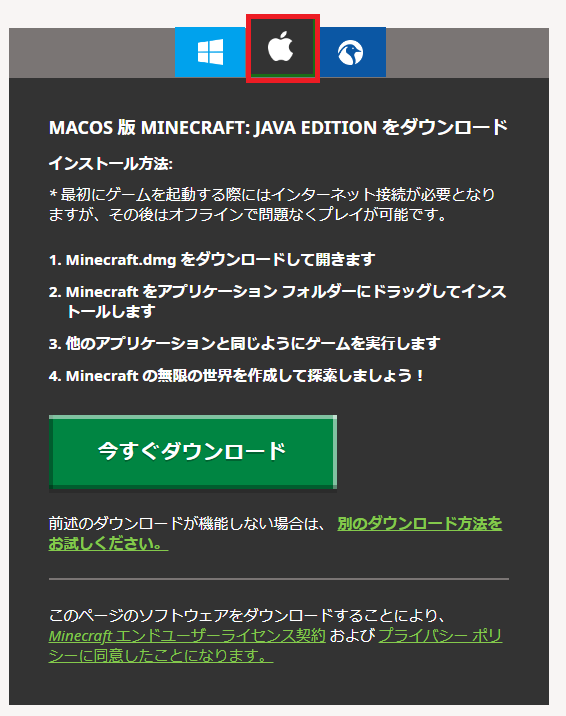
言語を日本語にしよう
デフォルトでは言語が英語になっているので、画面左下の地球儀のアイコンをクリックして言語設定を開きます。
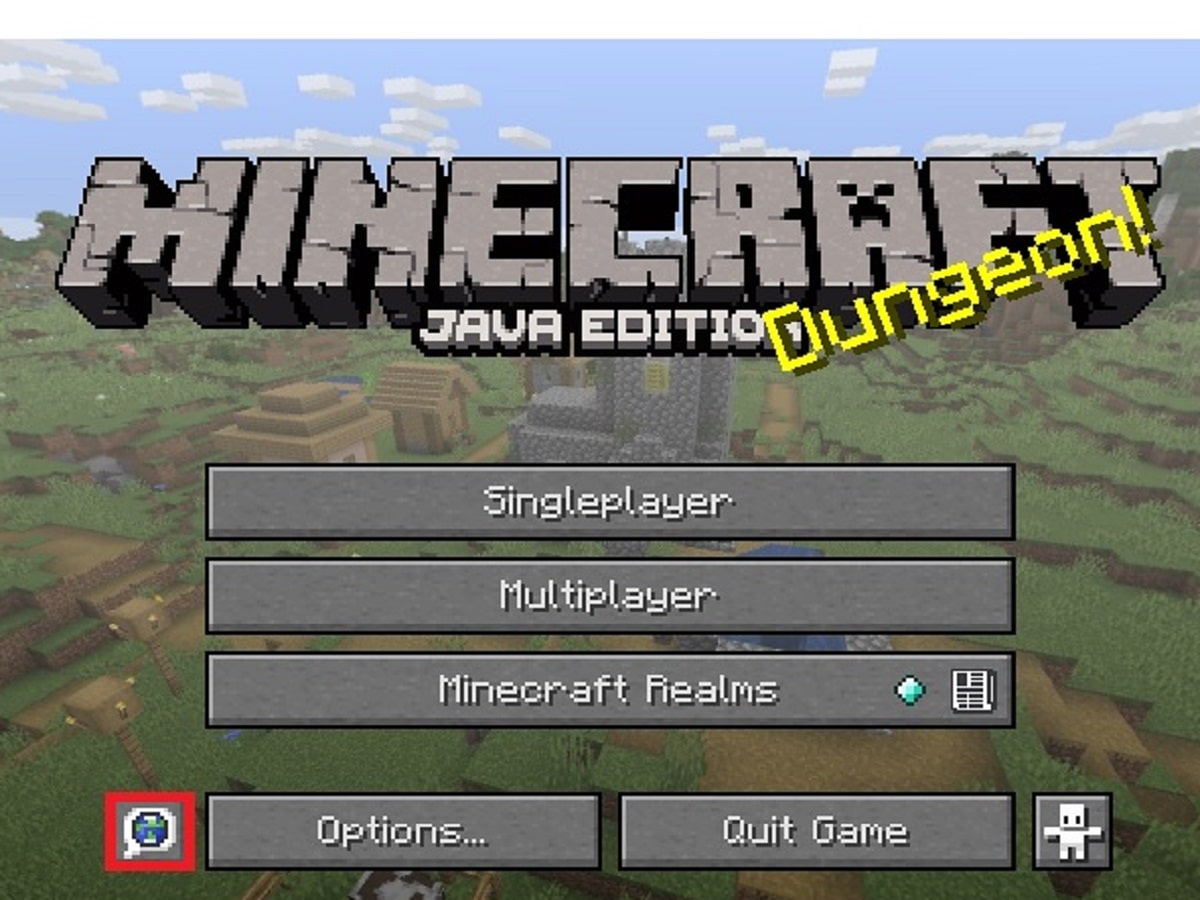
「日本語」をクリックして「Done」をクリックすれば、言語が日本語に変更されます。
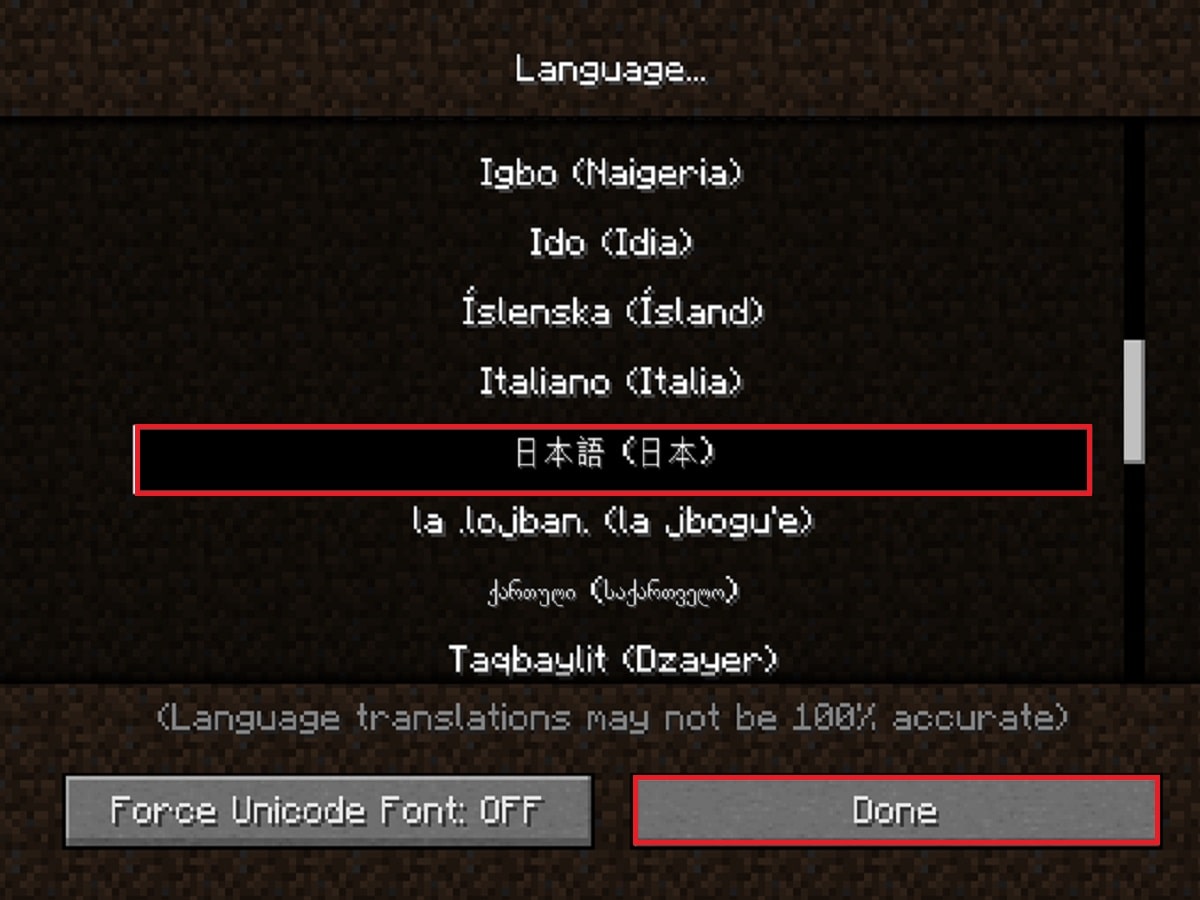
遊び方は、Java版のマイクラと同じなのでいろいろなことができます!詳しい操作は、下の記事で紹介しています。
Java版・総合版のどちらかのマイクラを持っている人に朗報!
(2022年6月9日追記)
- Java版のマイクラを持っているけど、総合版のマイクラでも遊びたい!
- 総合版のマイクラを持っているけど、Java版のマイクラでも遊びたい!
と思っている人に嬉しいお知らせがあります。
マインクラフトのランチャーから、持っていない方のマイクラのエディションを無料でダウンロードできるようになりました。これは嬉しい仕様ですね!(2022年6月7日よりダウンロード可能になります。)
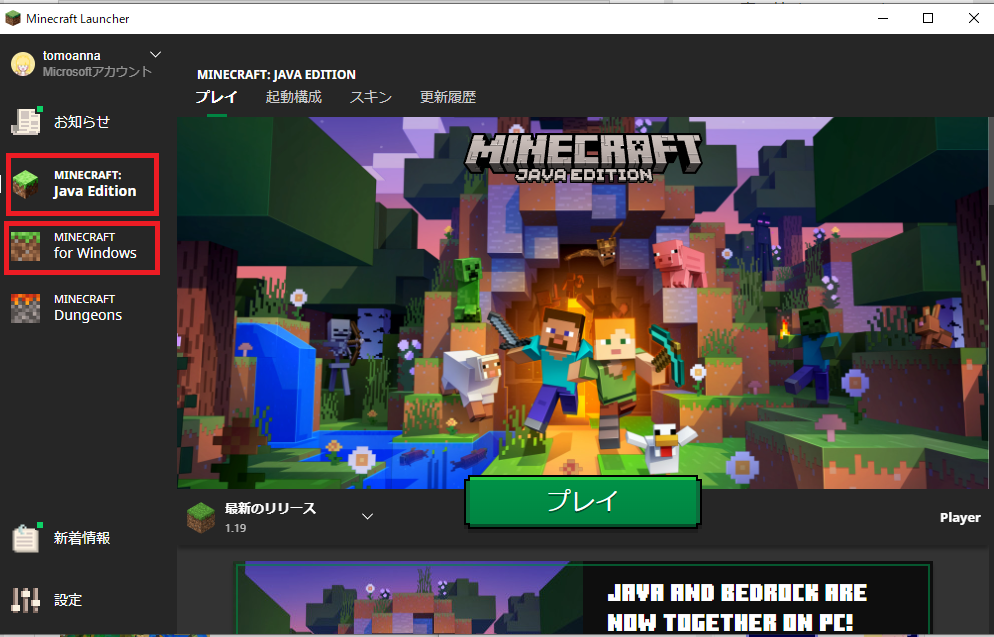
新しくマイクラを購入する人は両方エディションがプレイ可能に
今までは、PC版マイクラを購入する時には
- Java版
- 統合版
のどちらかのエディションを選ぶ必要がありました。
しかし、2022年6月7日に両エディションを1つにまとめたソフト「Minecraft: Java & Bedrock Edition for PC」が発売されました!
すでにどちらかのエディションのマイクラを所持していた人に持っていない方のエディションを配布した経緯は、そういうことだったのですね!
まとめ
無料で遊べるマイクラは、
- ダウンロードなしで遊べる「Minecraft classic」
- ダウンロードして遊べるJava版マイクラの「無料試遊版」
の2つです。ぜひ試してみて下さい!