Forge【1.15.2】をMinecraft に導入!ダウンロードからmodの入れ方まで
Java版マイクラにModを入れたい初心者の人向けの記事です。マイクラとModの仲介役となる「forge1.15.2」をダウンロードして導入する手順をご紹介します!※forge正式版の最新バージョンは1.15.2です。(2020年2月現在)
Forge1.15.2がリリース
Minecraftの最新バージョンは1.15.2ですが、forgeの1.15.2はベータ版(お試し版)でした。forge1.15.2が正式版となったので、さっそくforge1.15.2をインストールしましょう。
Forgeを導入する前の事前準備
Minecraftの最新バージョン1.15.2をプレイしていない場合は、一度プレイして終了しておきます。こうすることで、必要なファイルを「.minectaft」フォルダーへ自動でダウンロードしてくれます。
Forge1.15.2をダウンロードする方法
マイクラにModを入れるときは、中間管理ソフトの「Forge」を使用します。
Forgeインストーラーをダウンロードする
- Forge公式サイトの①Minecraft Versionの「1.15.2」をクリックして、②右下の「Download Recommended」にある「 Installer」をクリックします。
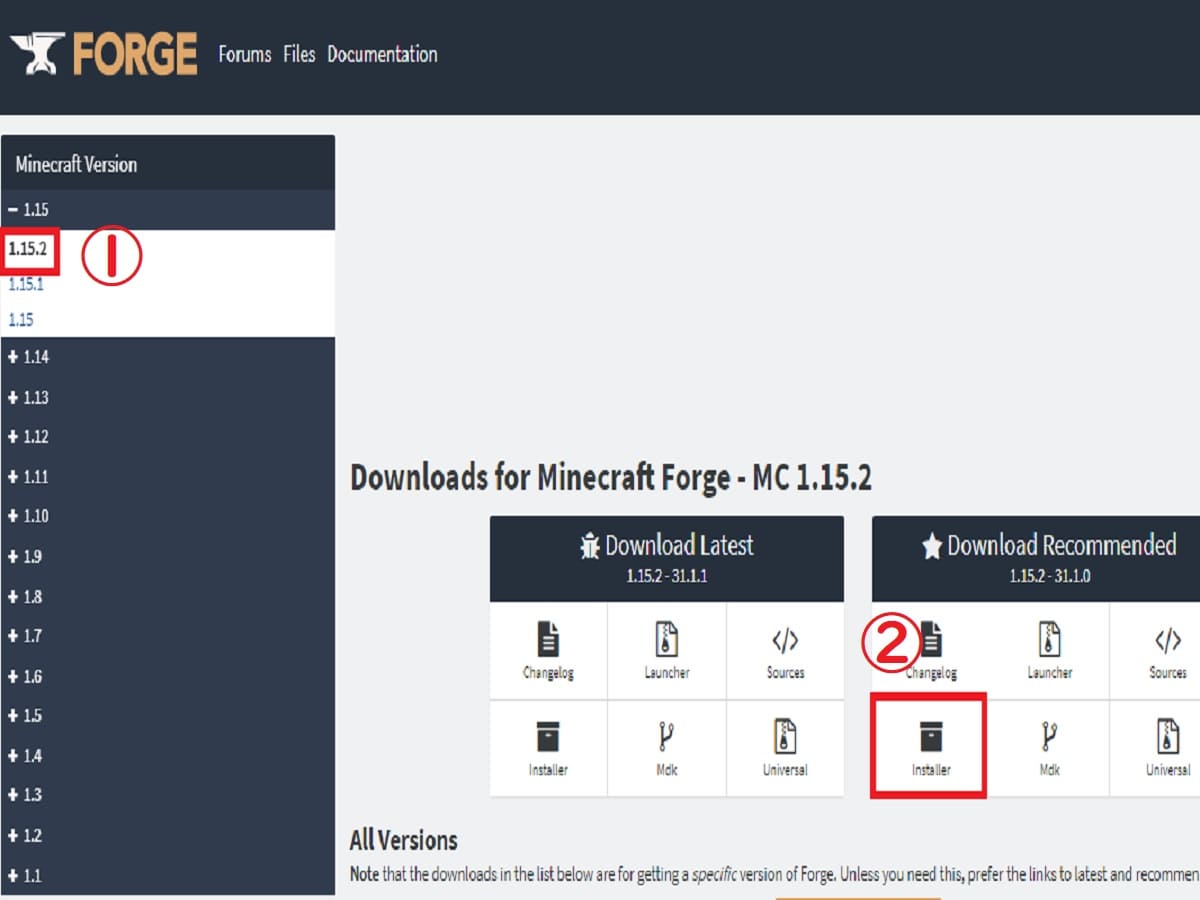
- しばらくすると画面左上に「SKIP」と表示されるので、「SKIP」をクリックします。
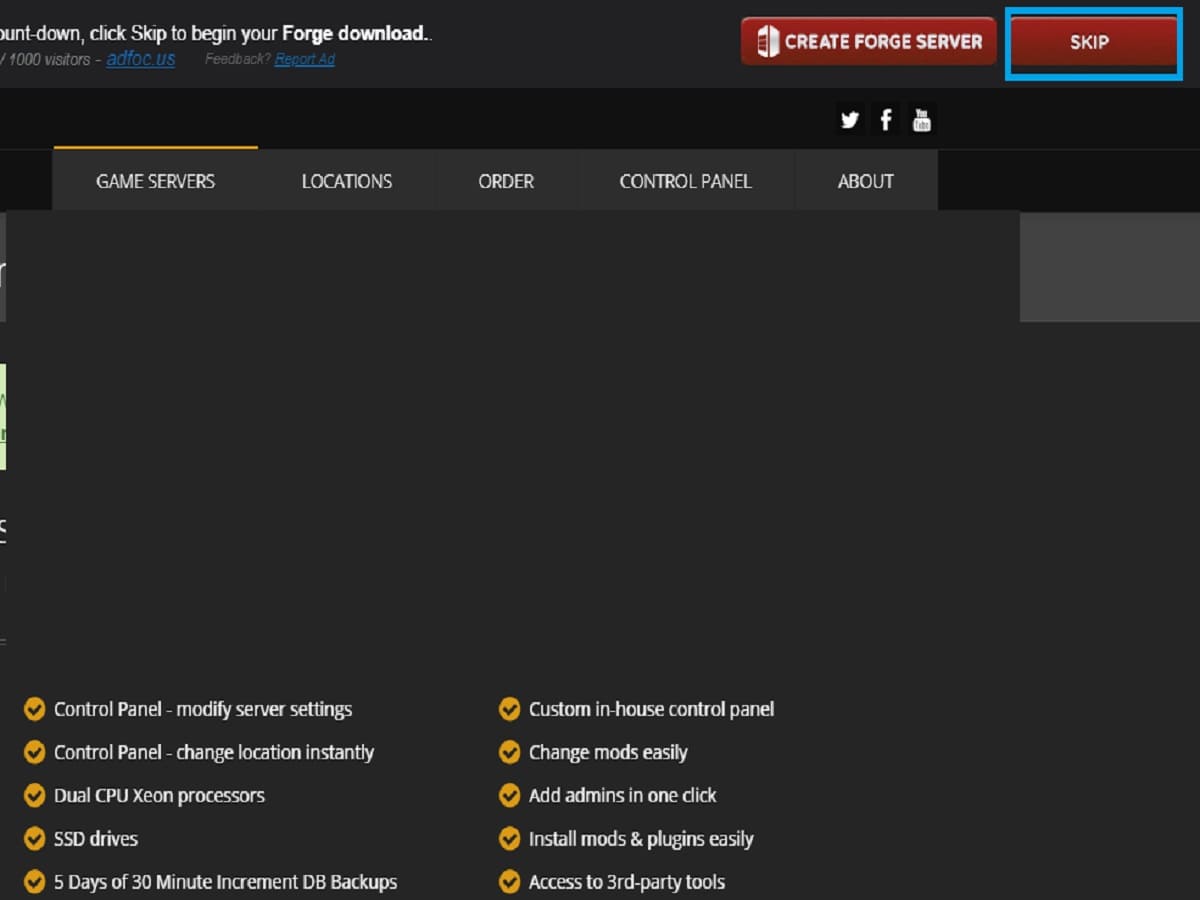
- 画面左下に「この種類のファイルは、コンピュータに損害を与える可能性があります。…」と表示されます。自己責任で「保存」をクリックしましょう。ダウンロードが開始します。
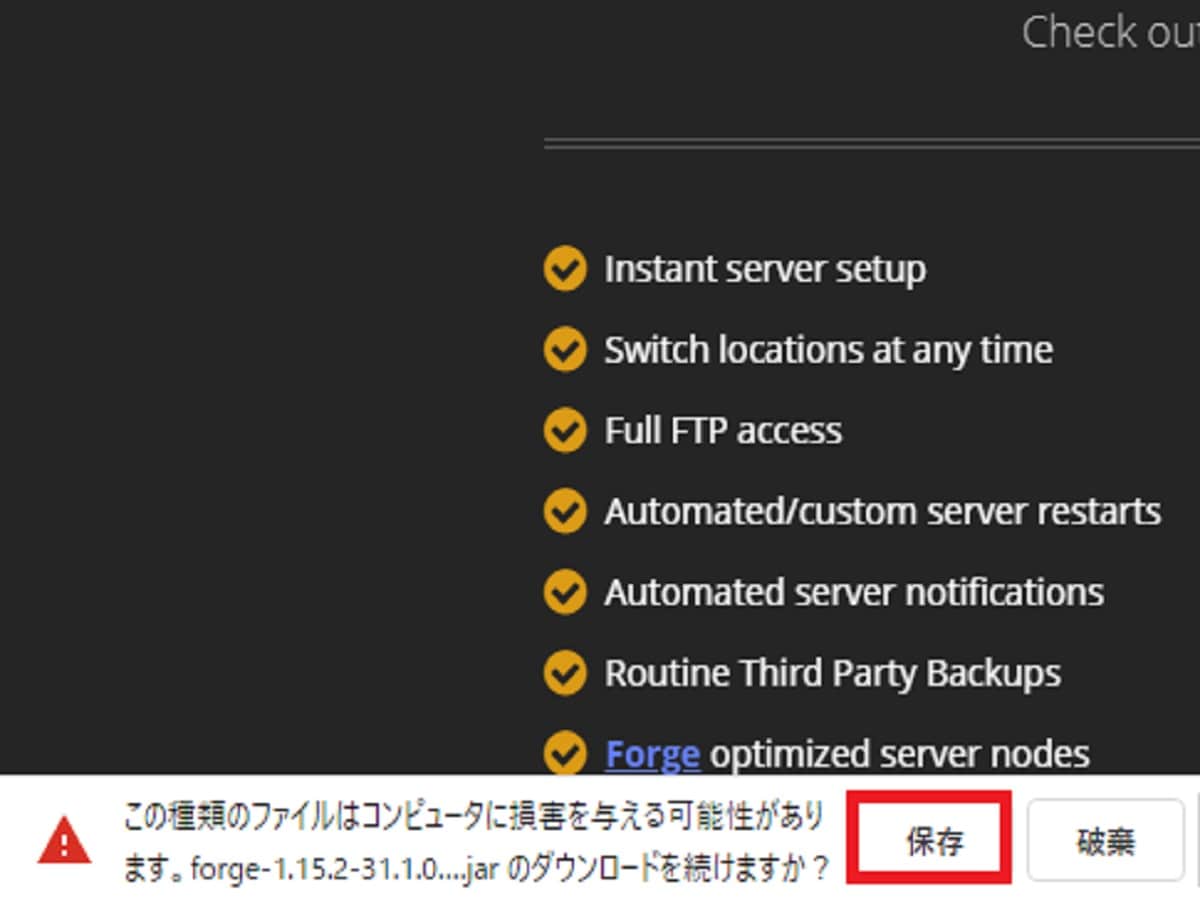
Forge1.15.2をインストールする方法
- PCにダウンロードした「forge-1.15.2-31.1.0-installer」をダブルクリックすると、Forgeのインストールが始まります。
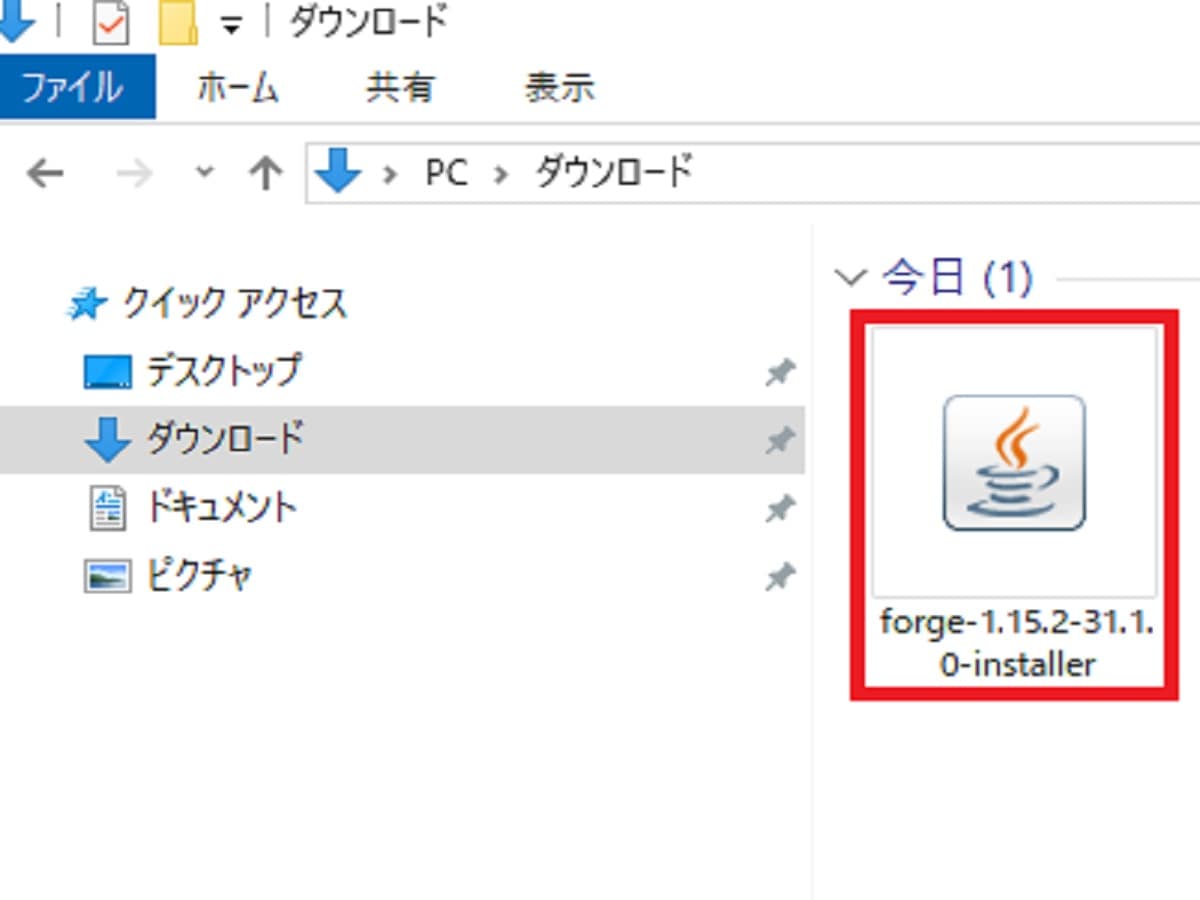
- 「Install client」にチェックが入っているのを確認したら、「OK」をクリックします。
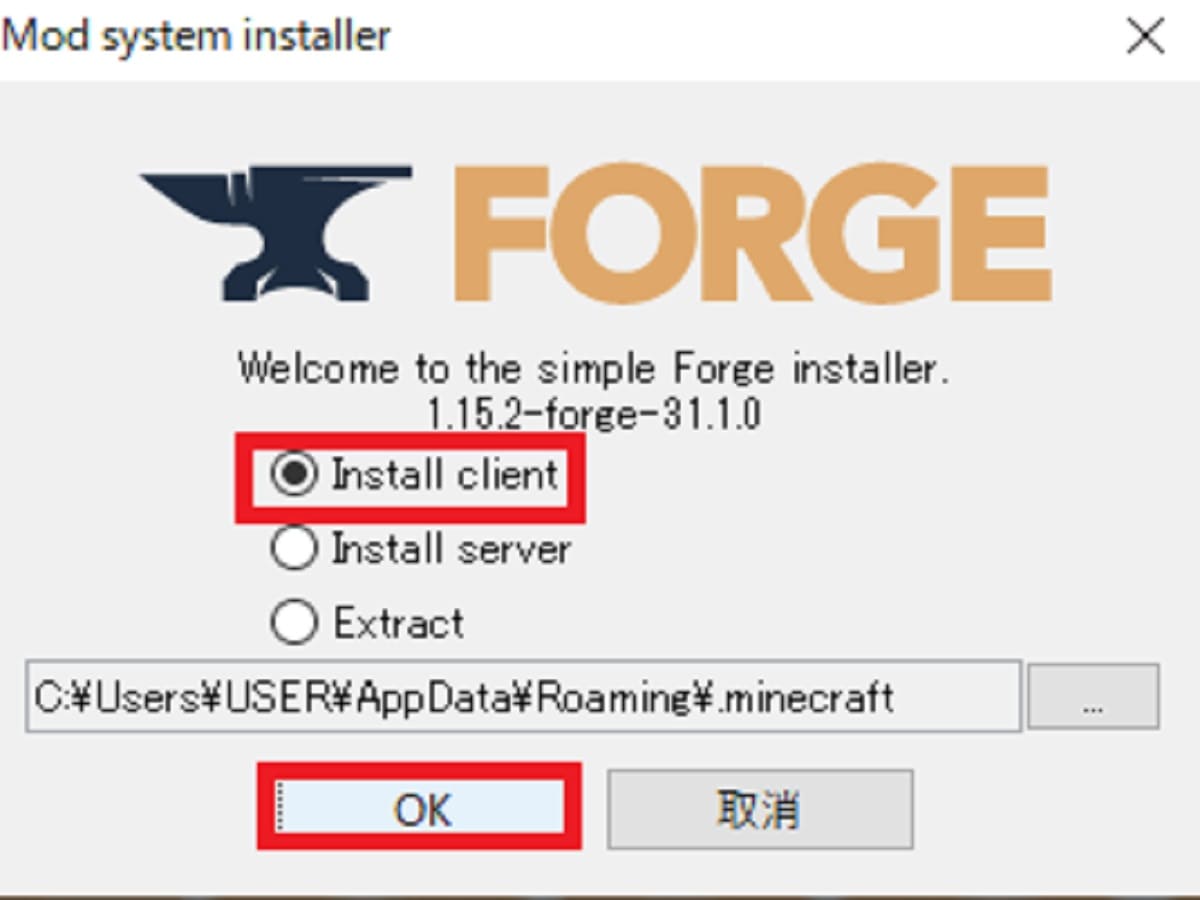
「successfully installed..」と表示されたら、「OK」をクリックしましょう。forgeのインストール完了です。
※もし、Javaのエラーメッセージが表示された場合は新しいバージョンのJavaをPCにインストールする必要があります。その場合は「OK」をクリックします。手順に添ってJavaをインストールして下さい。
Forge1.15.2用の起動構成を作成する
- マイクラのランチャーを起動して、「forge」を複製してから編集してforge1.15.2用の起動構成を作成します。
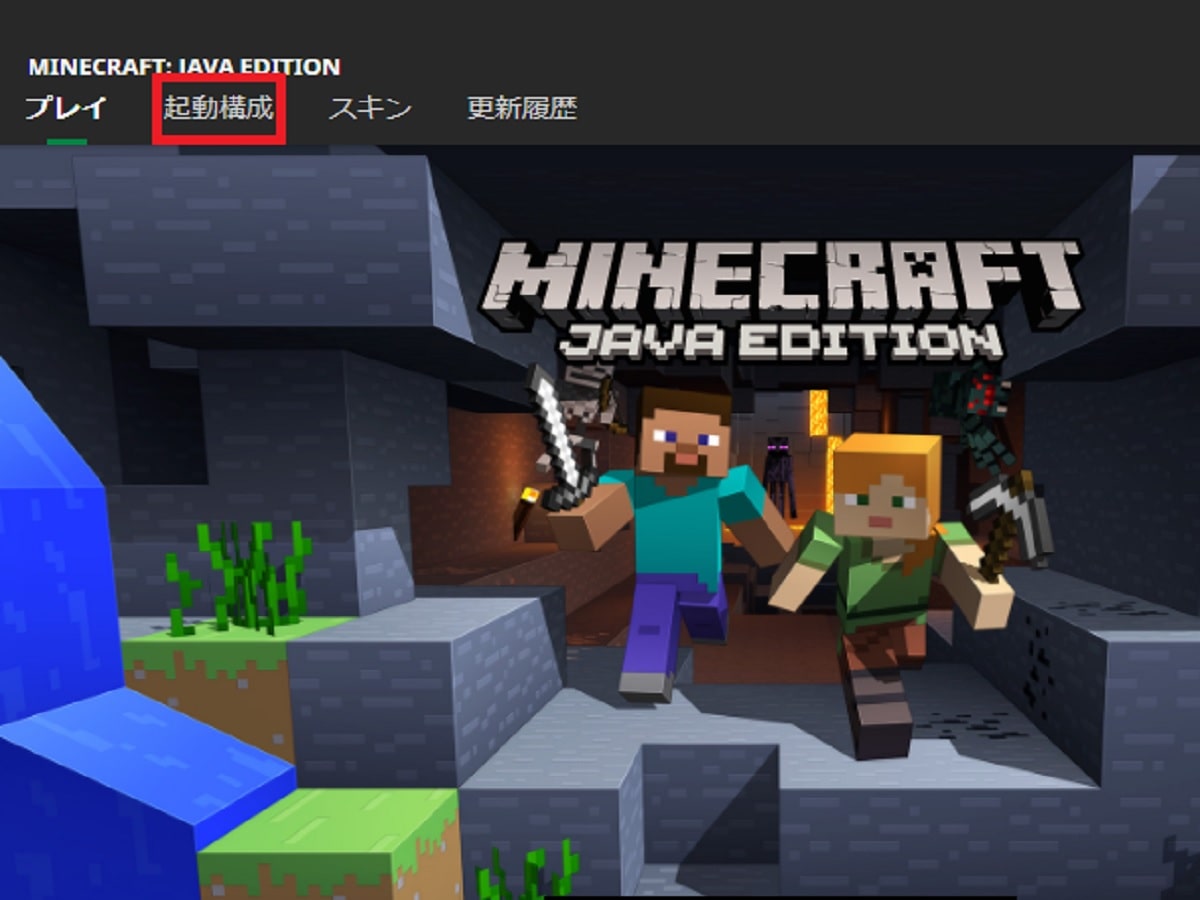
- forge1.15.2の①3つの点をクリックして、②「複製」をクリックしましょう。
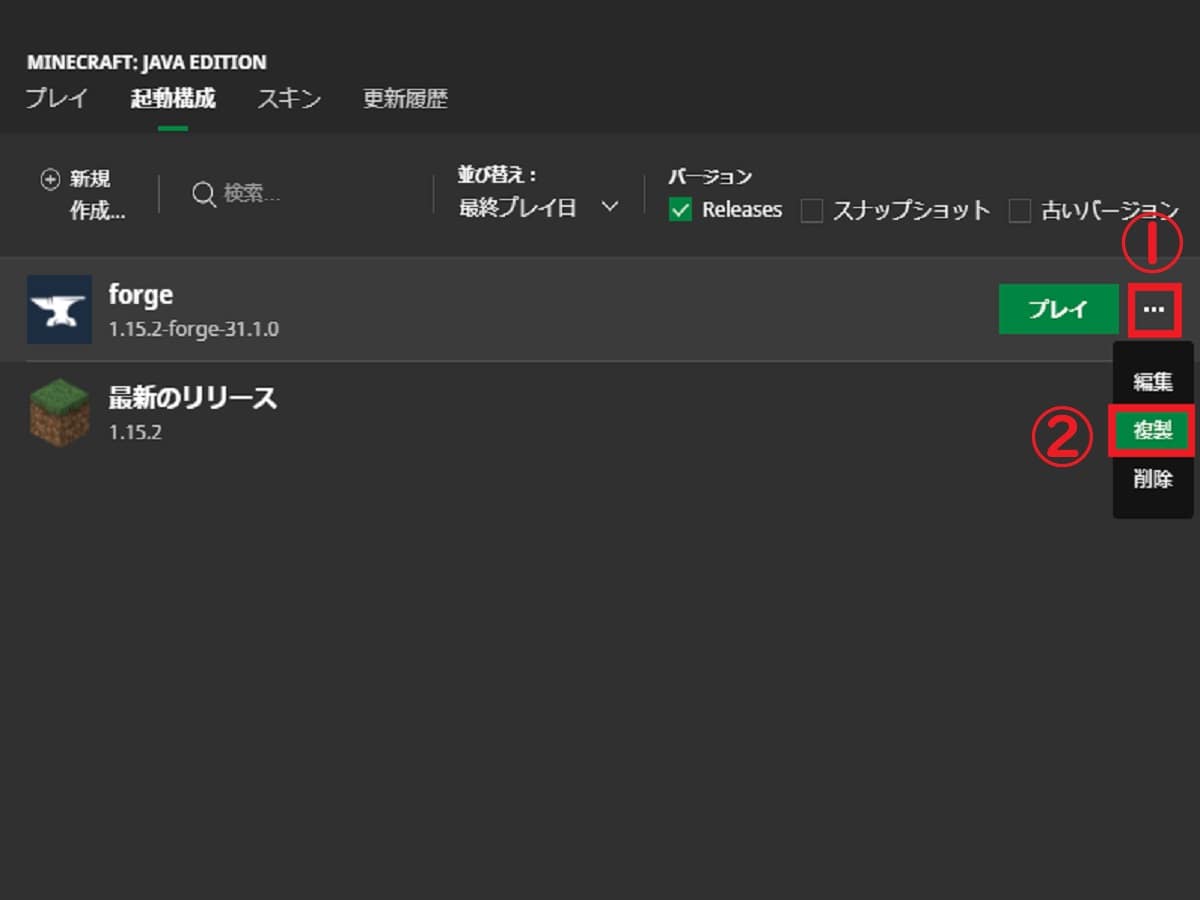
- 複製した「Forge(2)」を編集します。forge(2)1.15.2の①3つの点をクリックして、②「編集」をクリックしましょう。
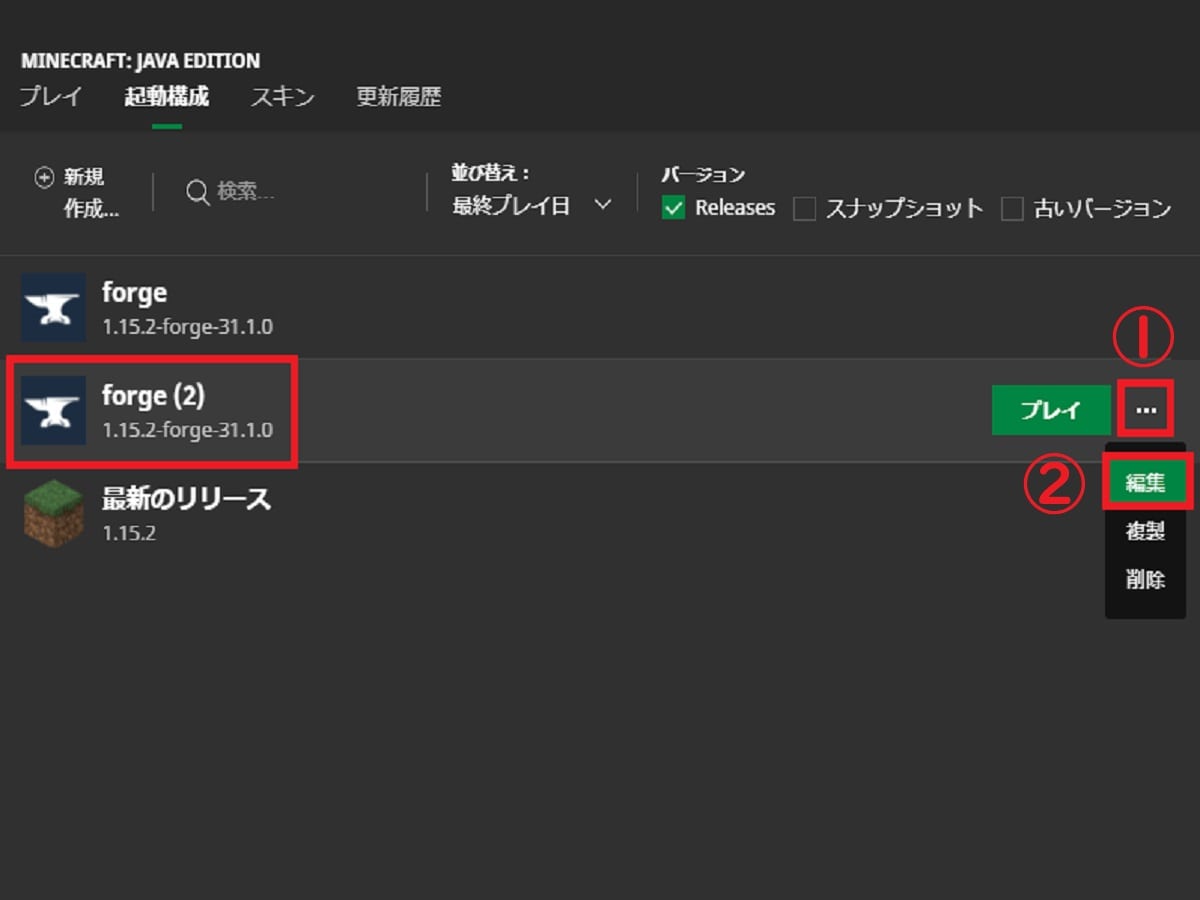
- ①forgeのバージョンが分かるように、キーボードで「Minecraft_forge 1.15.2」と入力して名前を変更しましょう。②「保存」をクリックします。
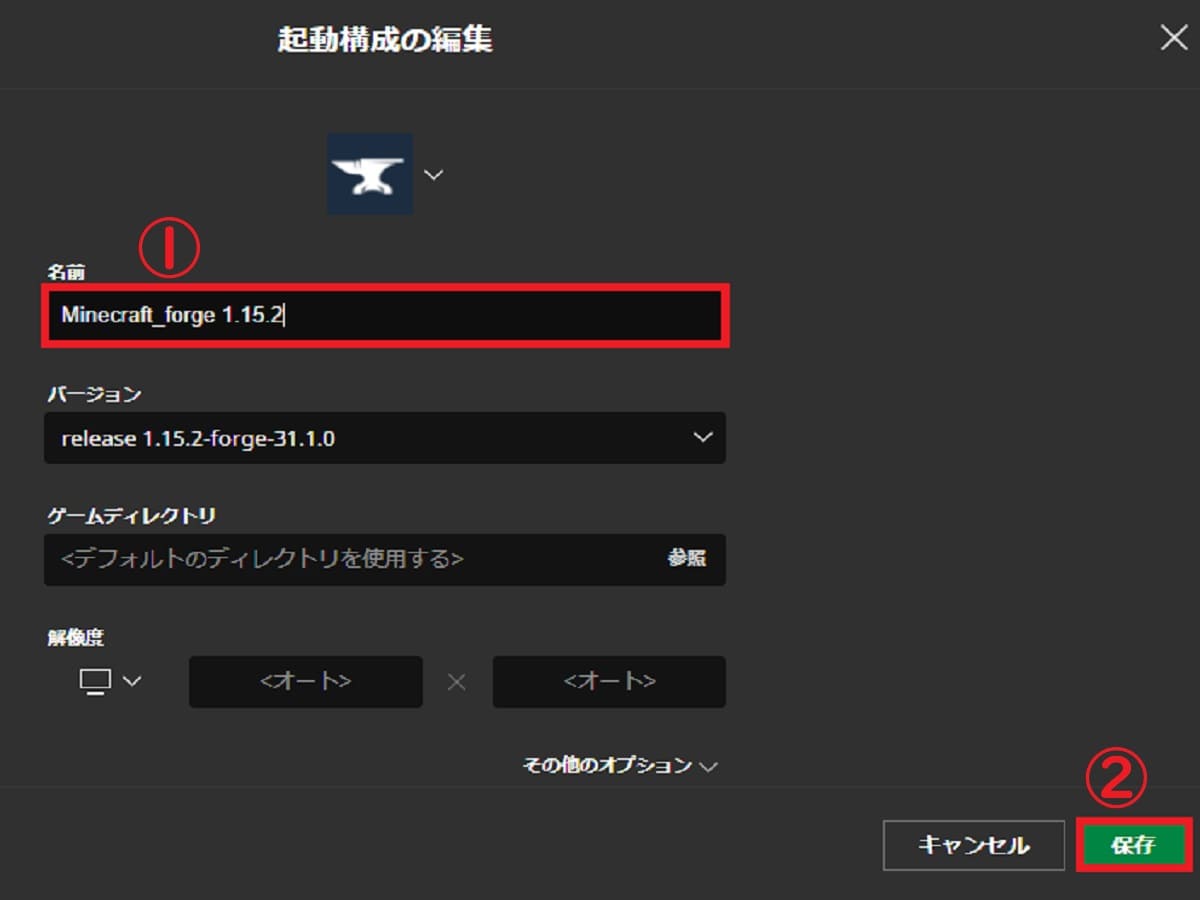
- modプレイ用の新しいフォルダー「.minecraft_mod.1.14.4」を作成します。再度同じ画面を開き、ゲームディレクトリの「参照」をクリックします。
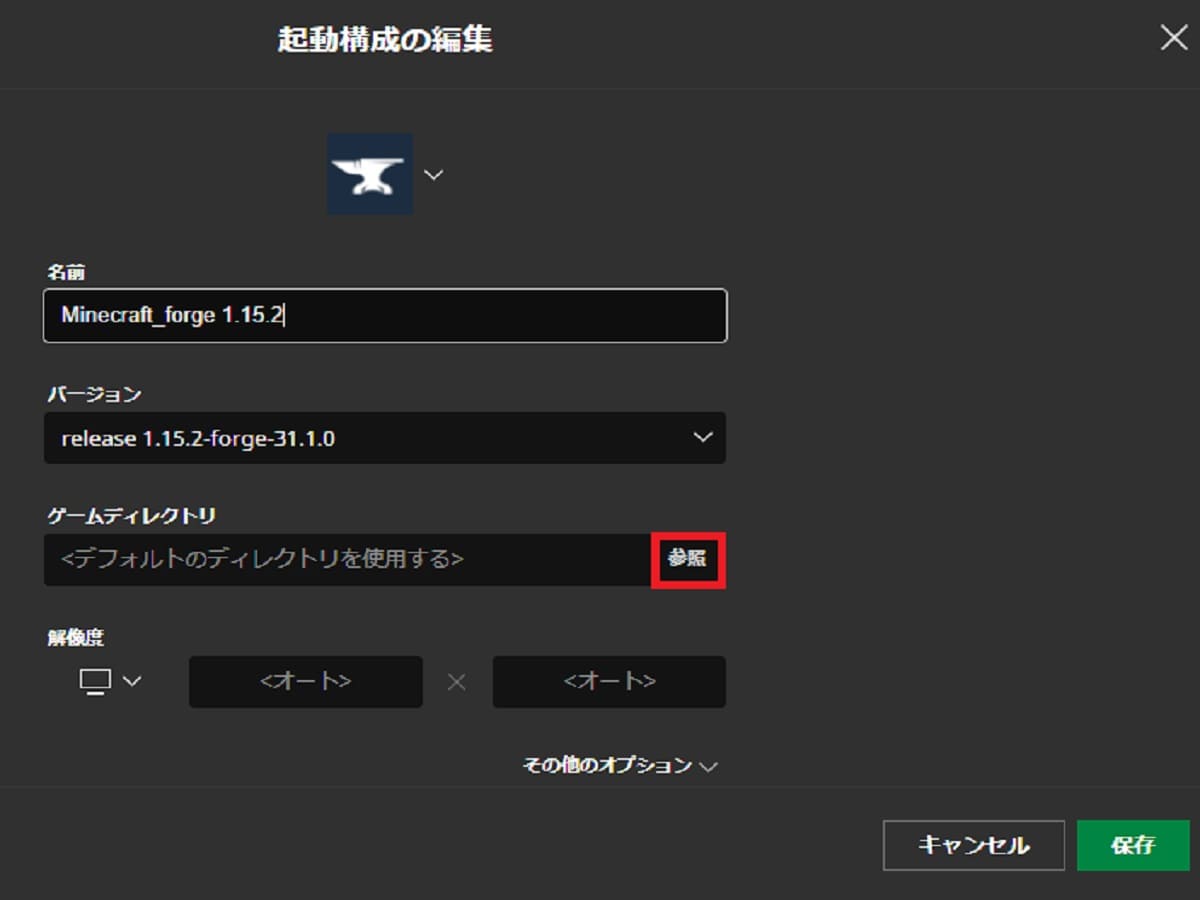
- ①「Roaming」をクリックして選択て②「新しいフォルダーの作成」をクリックしましょう。※「Roaming」直下に「.minecraft_mod.1.15.2」を作成します。作成場所を指定しないと、「.minecraft」フォルダーの中に作成されます。すると、modを入れたときに、マイクラの世界がクラッシュしてしまう可能性があります。
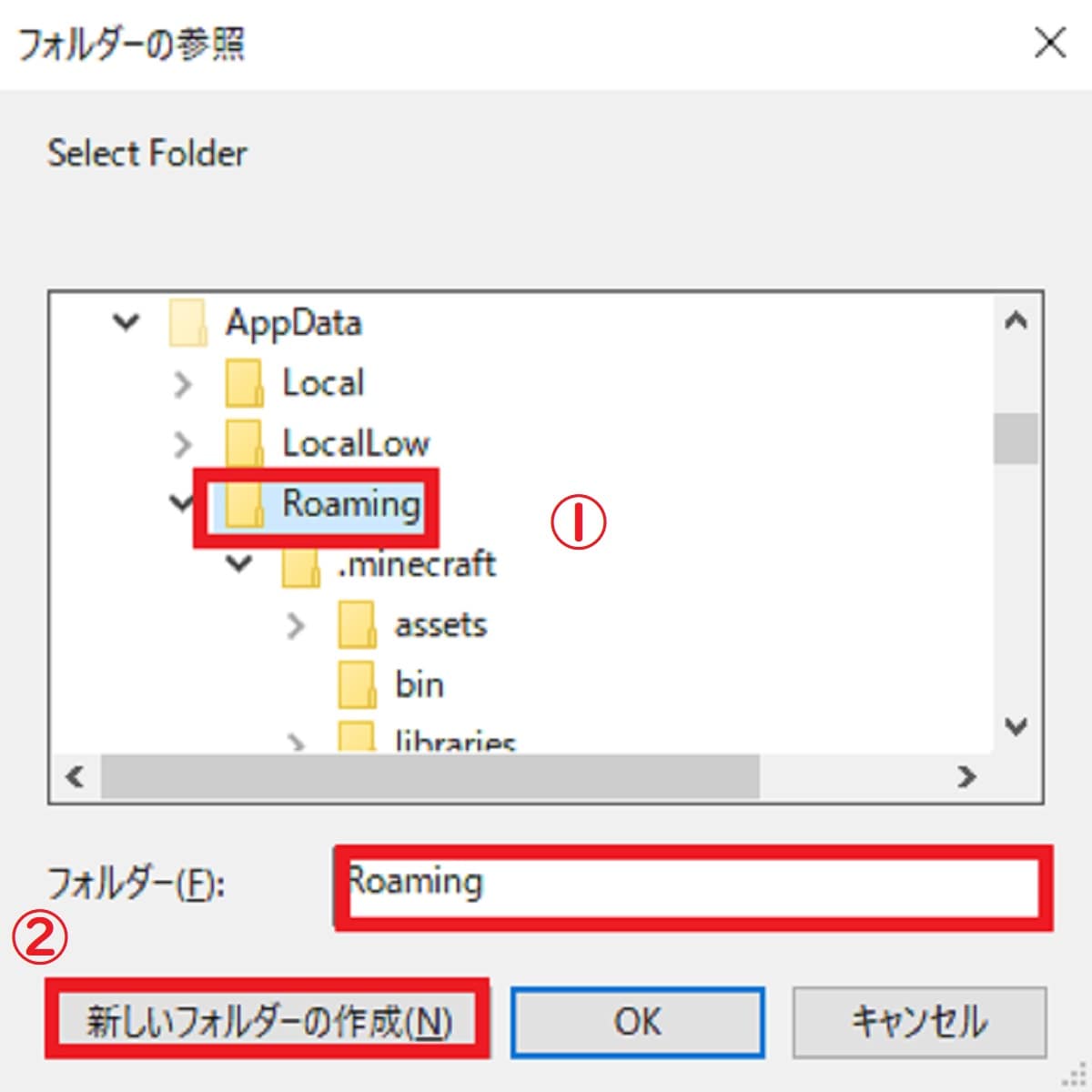
- 新しいフォルダーの名前を「.minecraft_mod.1.15.2」に変更して、「OK」をクリックします。
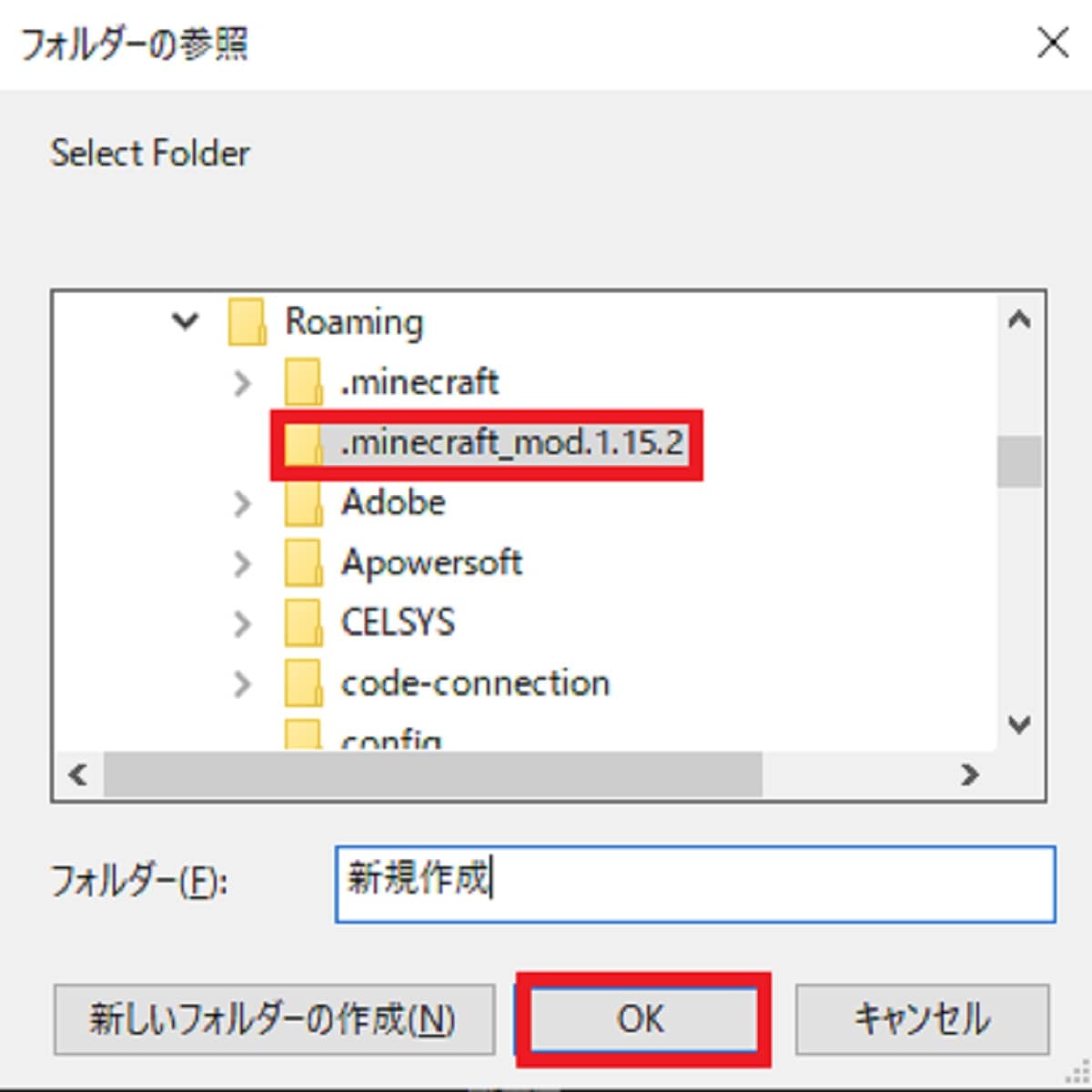
forge1.15.2用のフォルダーが作成されました。
言語を日本語に設定する
- マイクラのランチャーを起動して、「起動構成」をクリックします。
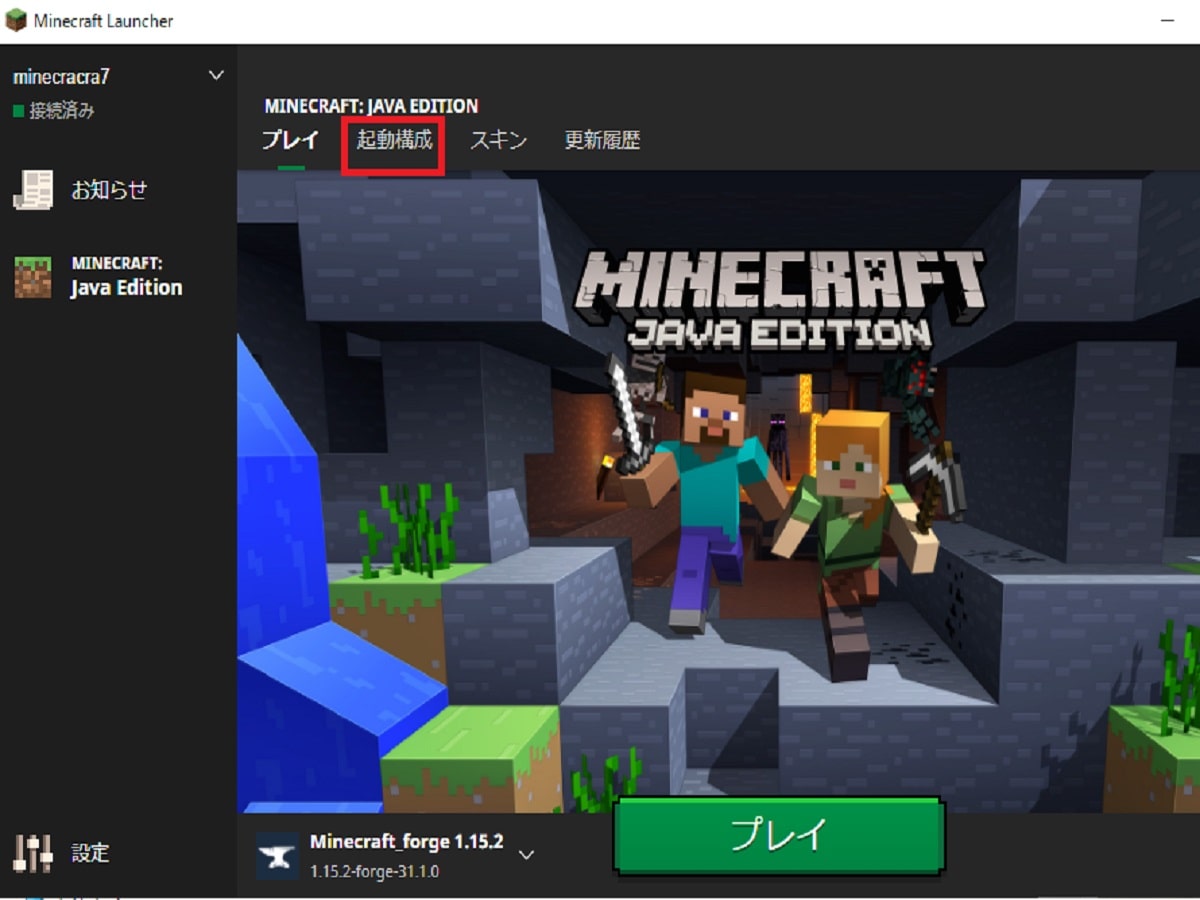
- 「Minecraft_forge 1.15.2」を選択して「プレイ」をクリックします。
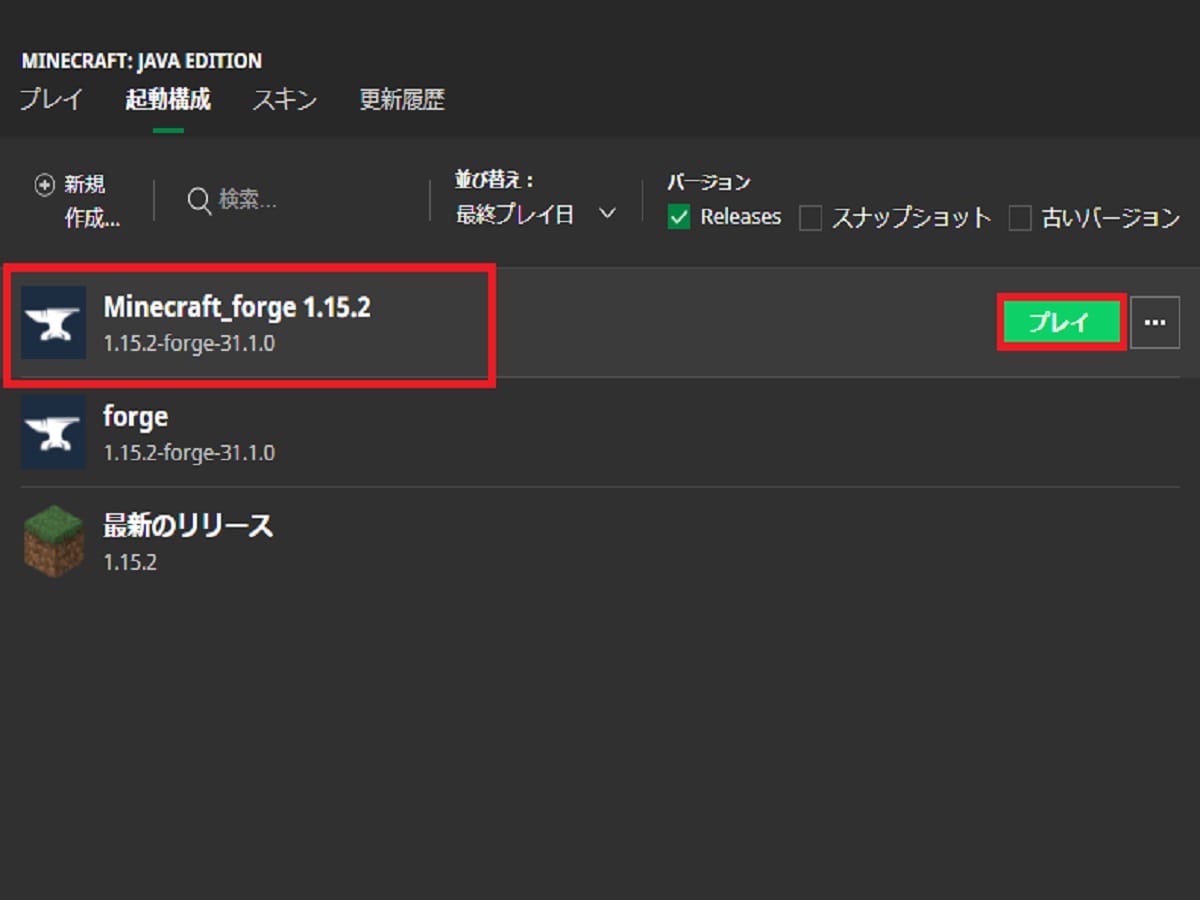
画面左下に「Mods」と表示されれば成功です!
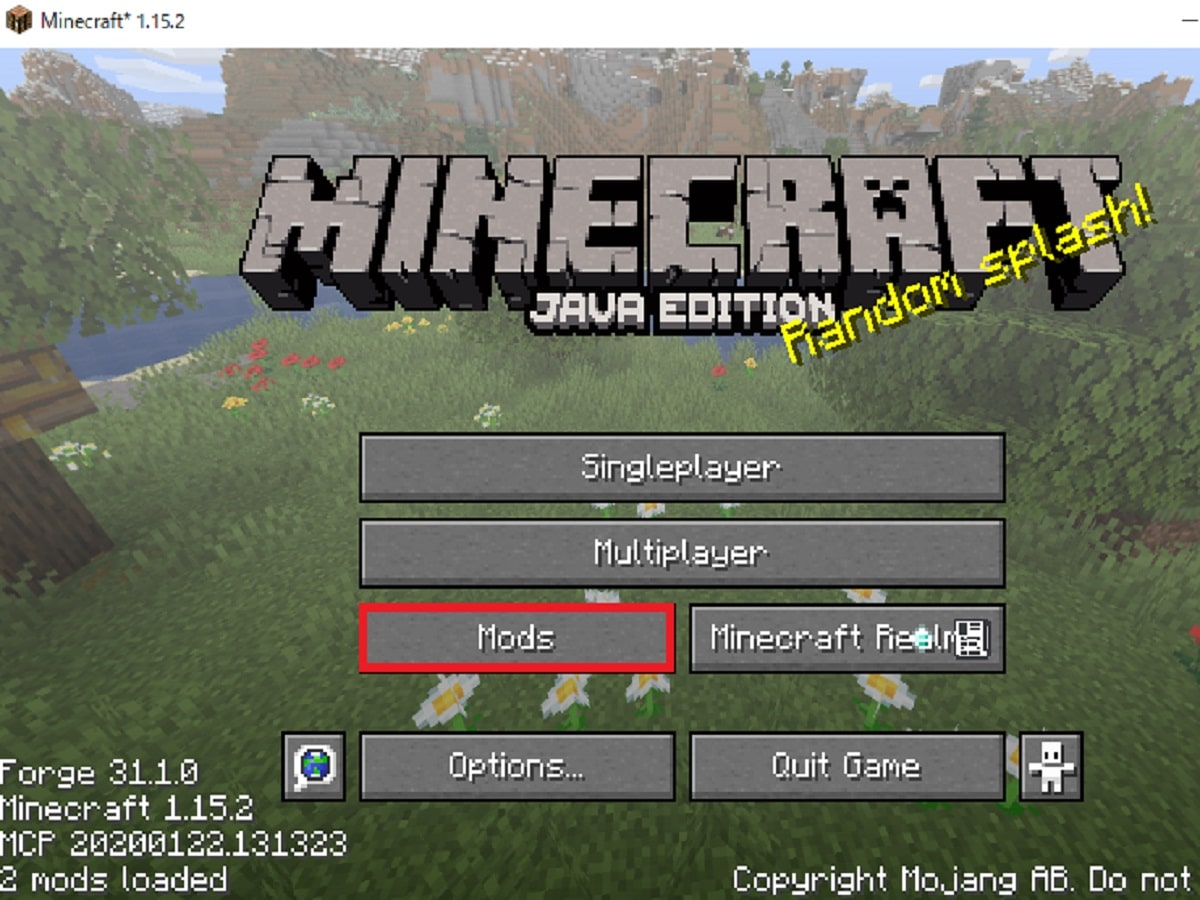
- 言語が英語になっているので、日本語に変更します。地球儀のアイコンをクリックしましょう。
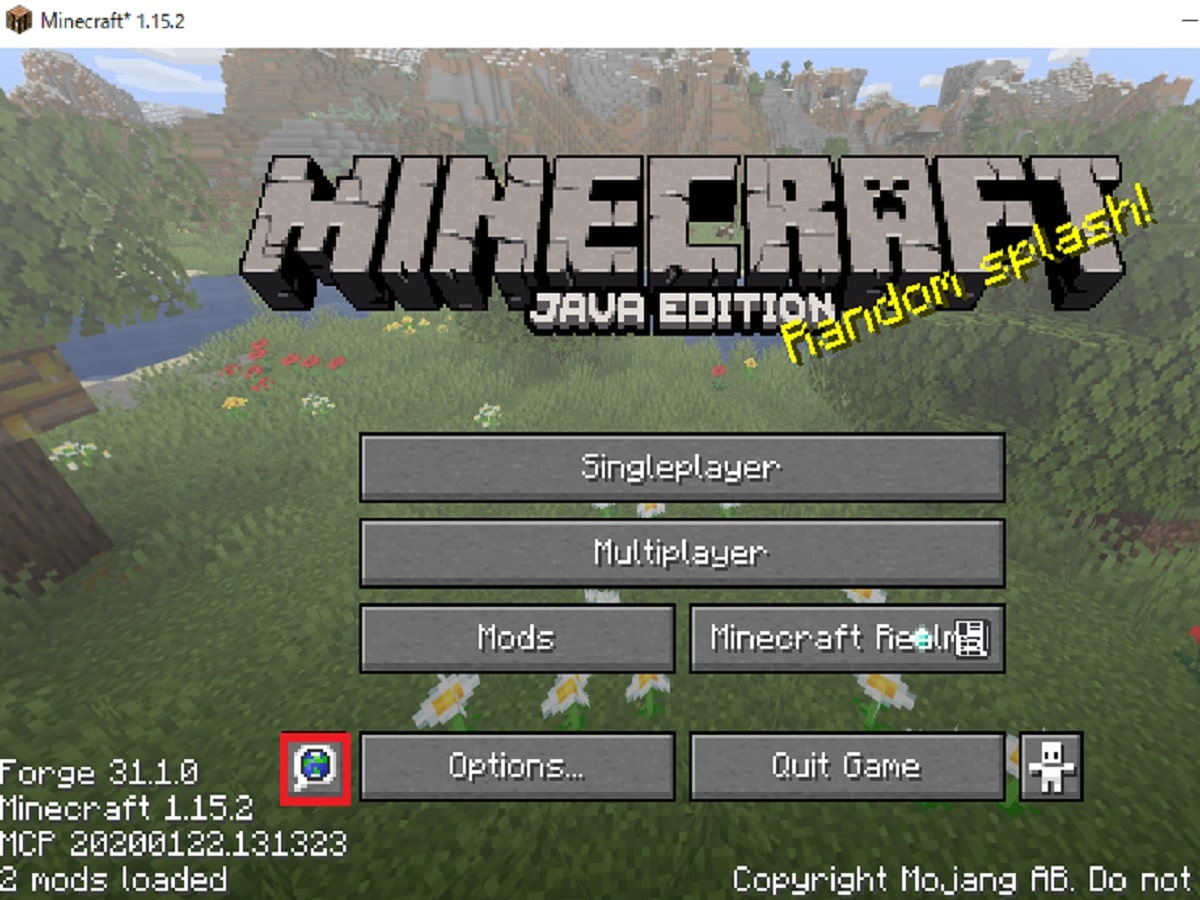
- スライダーを下にスクロールすると、「日本語」があるのでクリックして選択します。
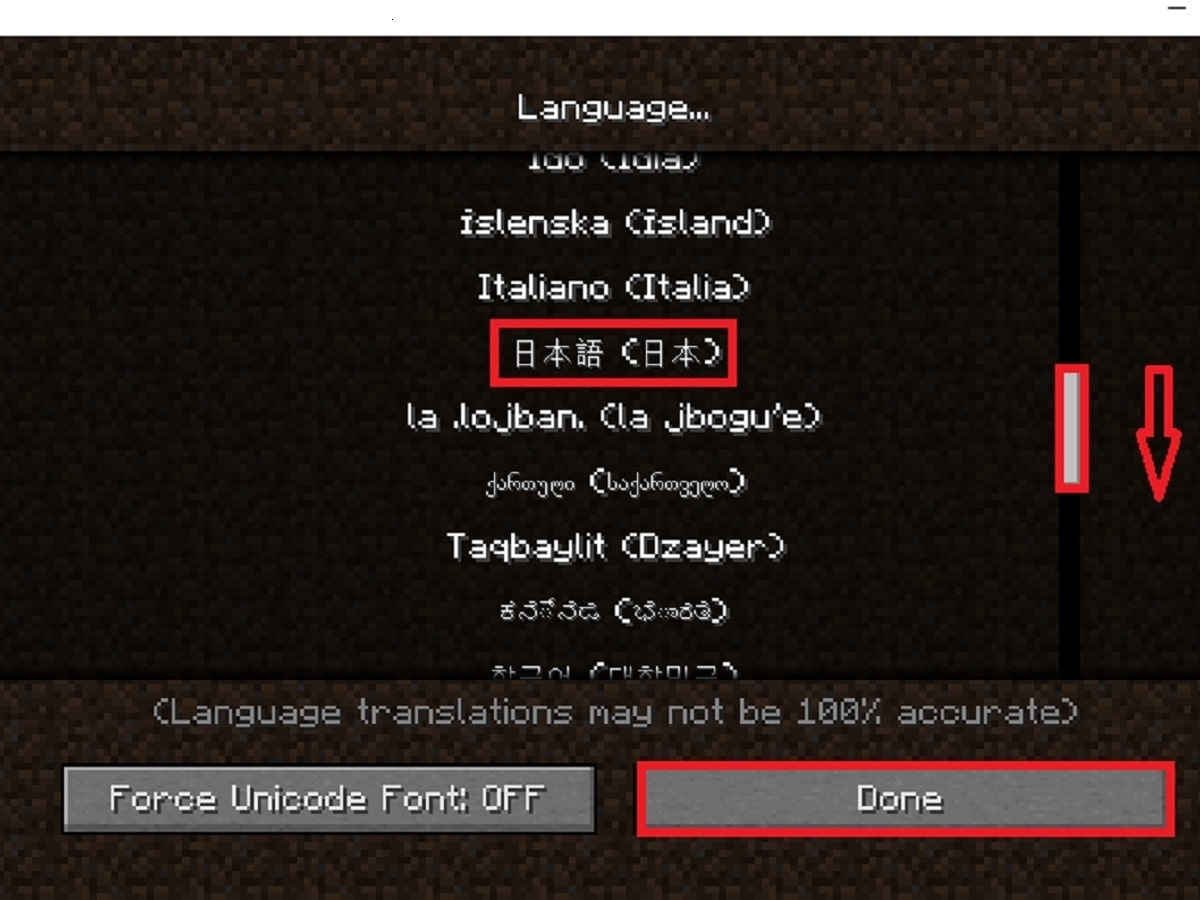
「Done(完了)」をクリックしたいところですが、画面が重たくてクリックした地点で音楽が止まり、落ちてしまうことがあります。マイクラを再起動すると日本語に変更されていますので、安心して下さい!
必要なフォルダーをダウンロードする
「シングルプレイ」をクリックして新規ワールドを作成し、少しプレイして終了しましょう。そうすることで、自動的に「minecraft_forge 1.15.2」のフォルダー内に各種フォルダーがダウンロードされます。
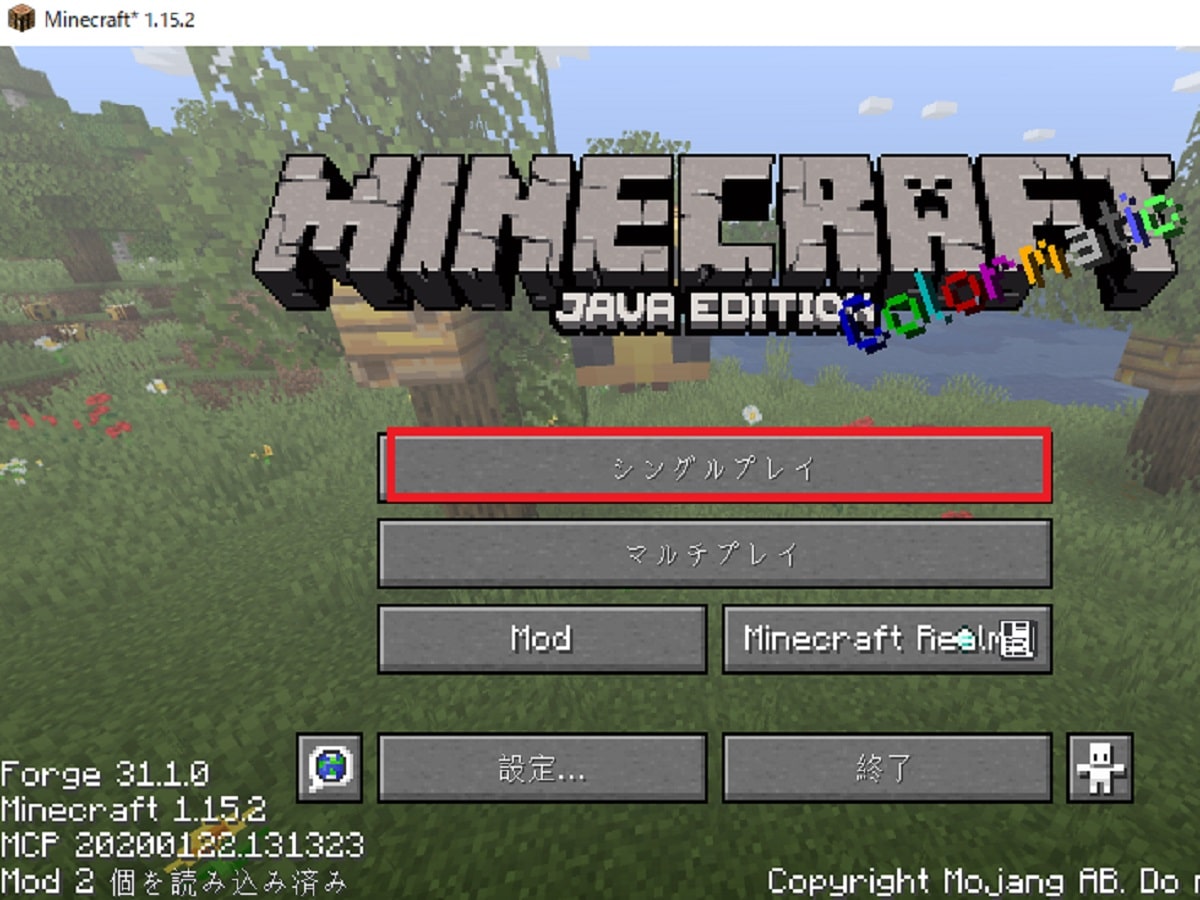
Modとは
メーカーが販売しているものではない、ユーザーが作成したゲーム改造データを「Mod(モッド)」といいます。これに対して何も手を加えていない、購入したままの状態のゲームを「バニラ」といいます。アイスクリームの「バニラ」に、チョコレートやナッツ、フルーツなどをするとさらに美味しくなりますよね。アイスクリームでいう「トッピング」が「Mod」なのです。
Modを入れるときの注意点
マイクラにModを入れて、万が一「ゲームデータが壊れた」「クラッシュした(ゲームが終了してエラーレポートが出る)」としても全て自己責任になります。メーカーはModをサポートしていません。また、同じバージョンのマイクラにModを2つ以上入れると相性が悪くて不具合が起こることがあります。(起こらないこともあります)この2点を覚えておきましょう。
modを導入する方法
基本的には、導入したいmodの配布サイトからZIPファイルをダウンロードして、ZIPファイルのまま「mod」フォルダーへ入れます。modの種類によっては、ZIPファイルを解凍したり他の操作が必要な場合があります。配布サイトに書かれているmod導入の仕方を見て対応して下さい。
ゲームディレクトリのパスをコピーする
- forge1.15.2用の起動構成の編集画面をクリックして、ゲームディレクトリのパスを確認しましょう。「参照」をクリックします。
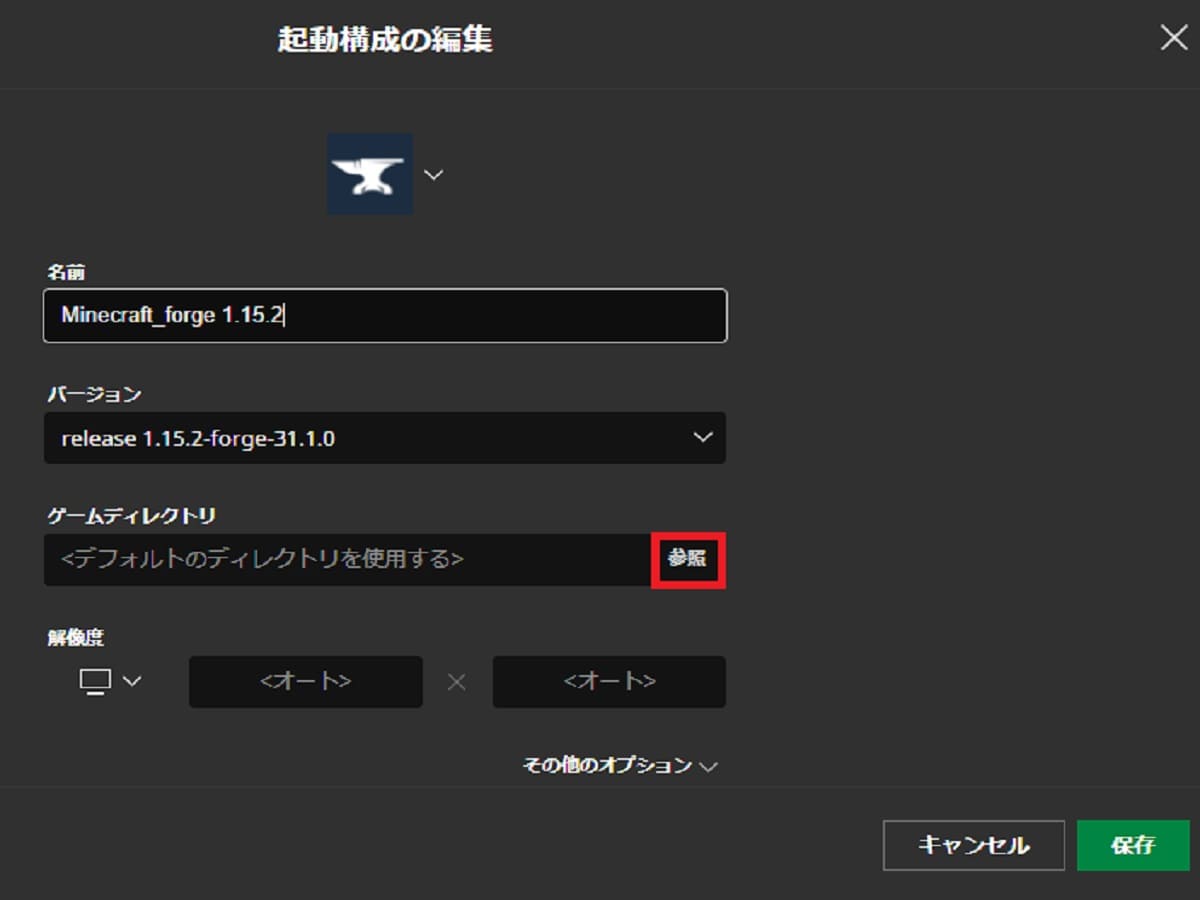
- 「.minecraft_mod.1.15.2」フォルダーを選択して「OK」をクリックします。
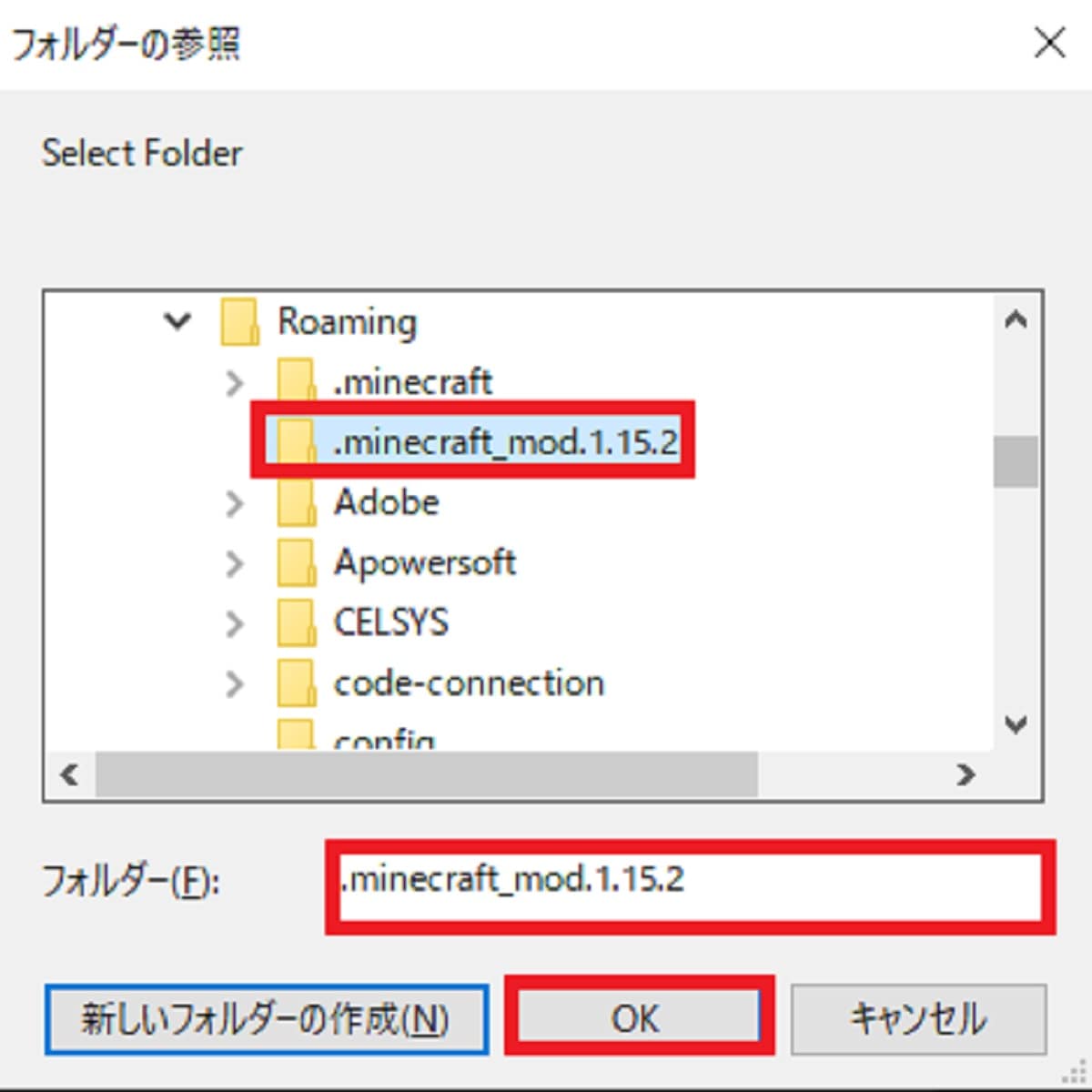
- ゲームディデクトリにパスが表示されました。パスを右クリックしてコピーしましょう。
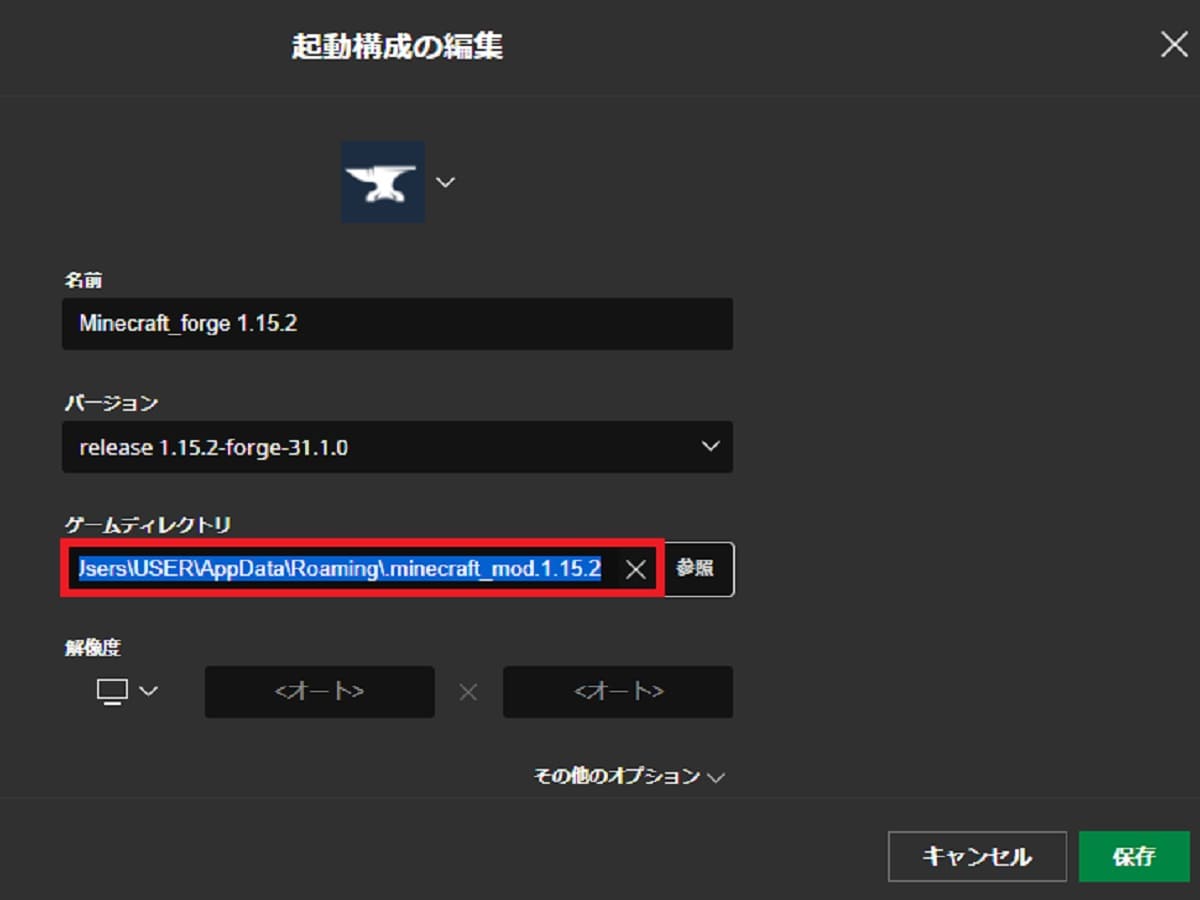
- エクスプローラーを起動して、アドレスバーにゲームディレクトリのパスを貼り付けます。
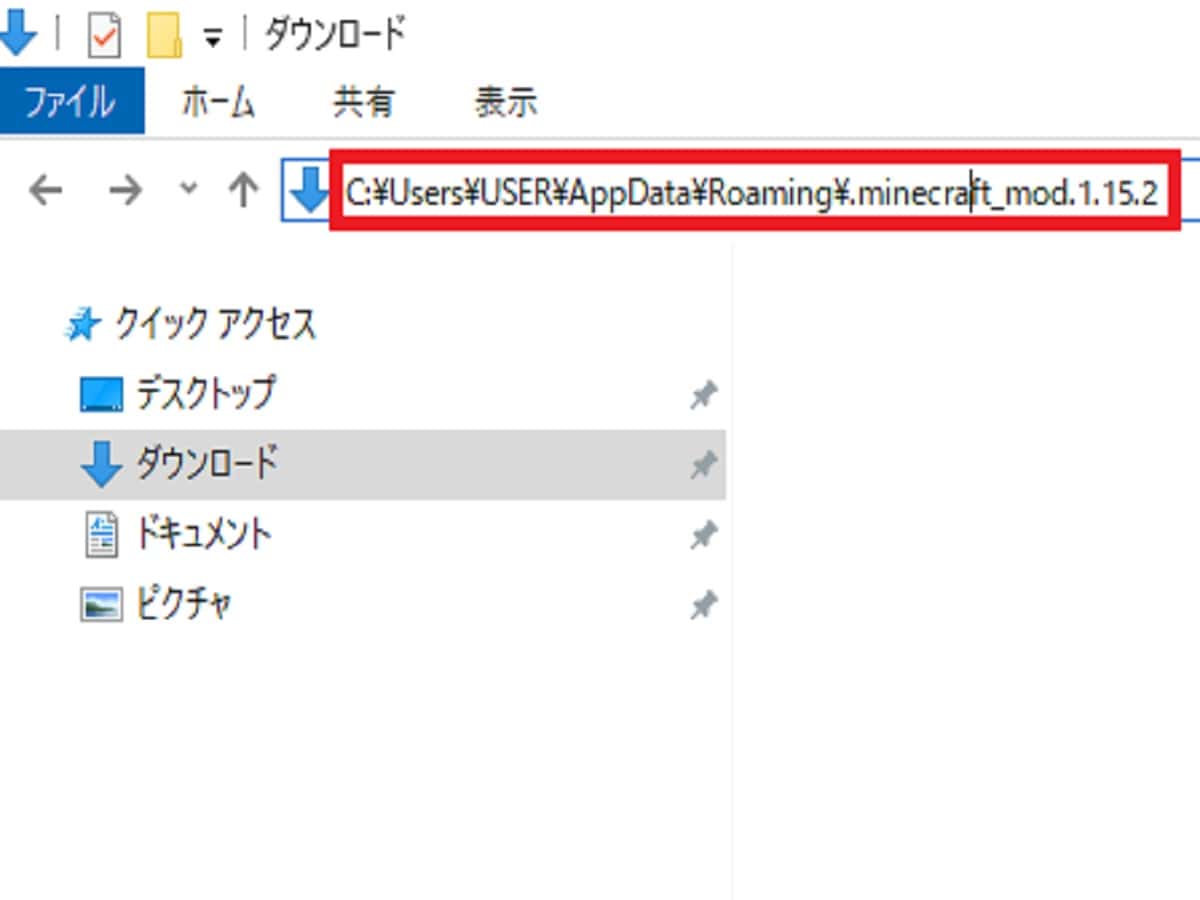
- キーボードの「Enter」を押すと、「.minecraft_mod.1.15.2」フォルダーが表示されます。
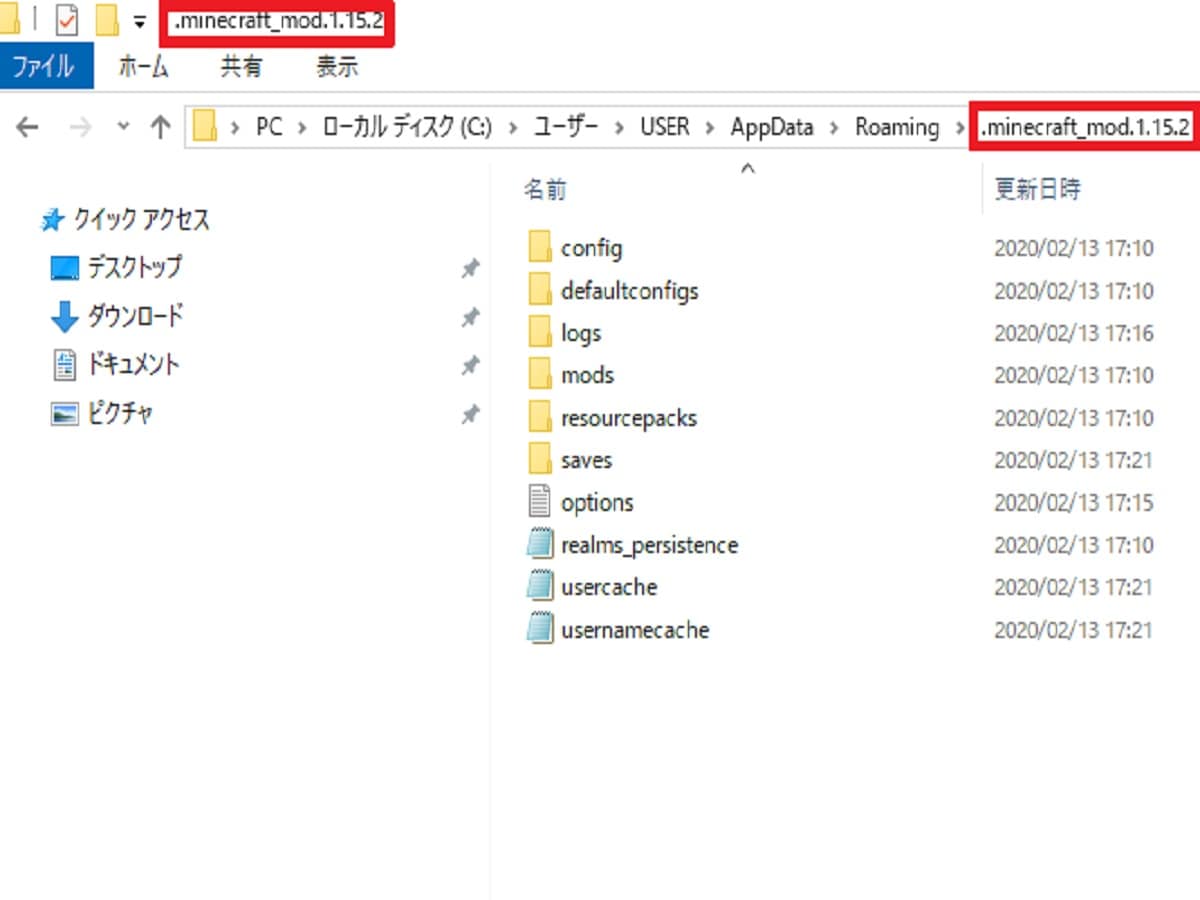
- 「modsフォルダー」をクリックします。
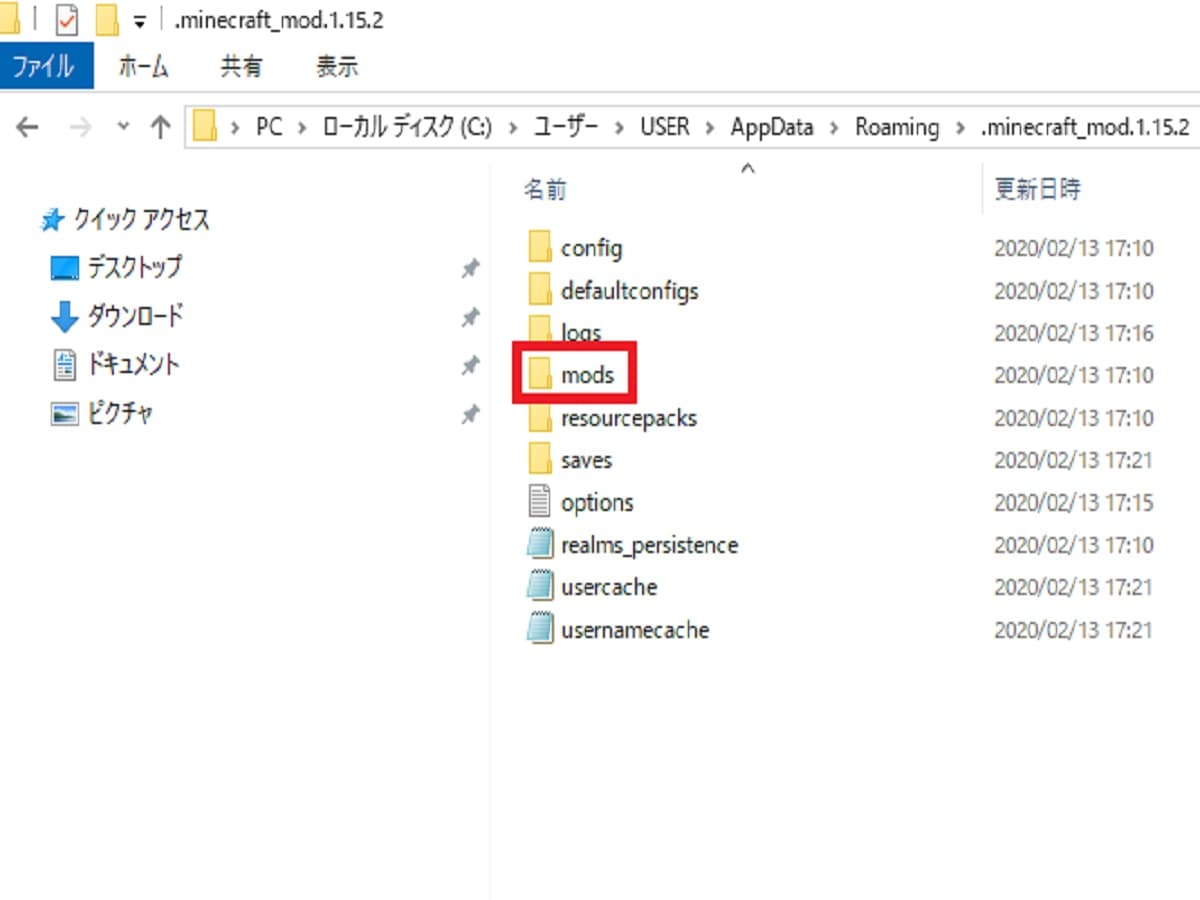
ここにダウンロードしたmodを入れればmodの導入完了です。
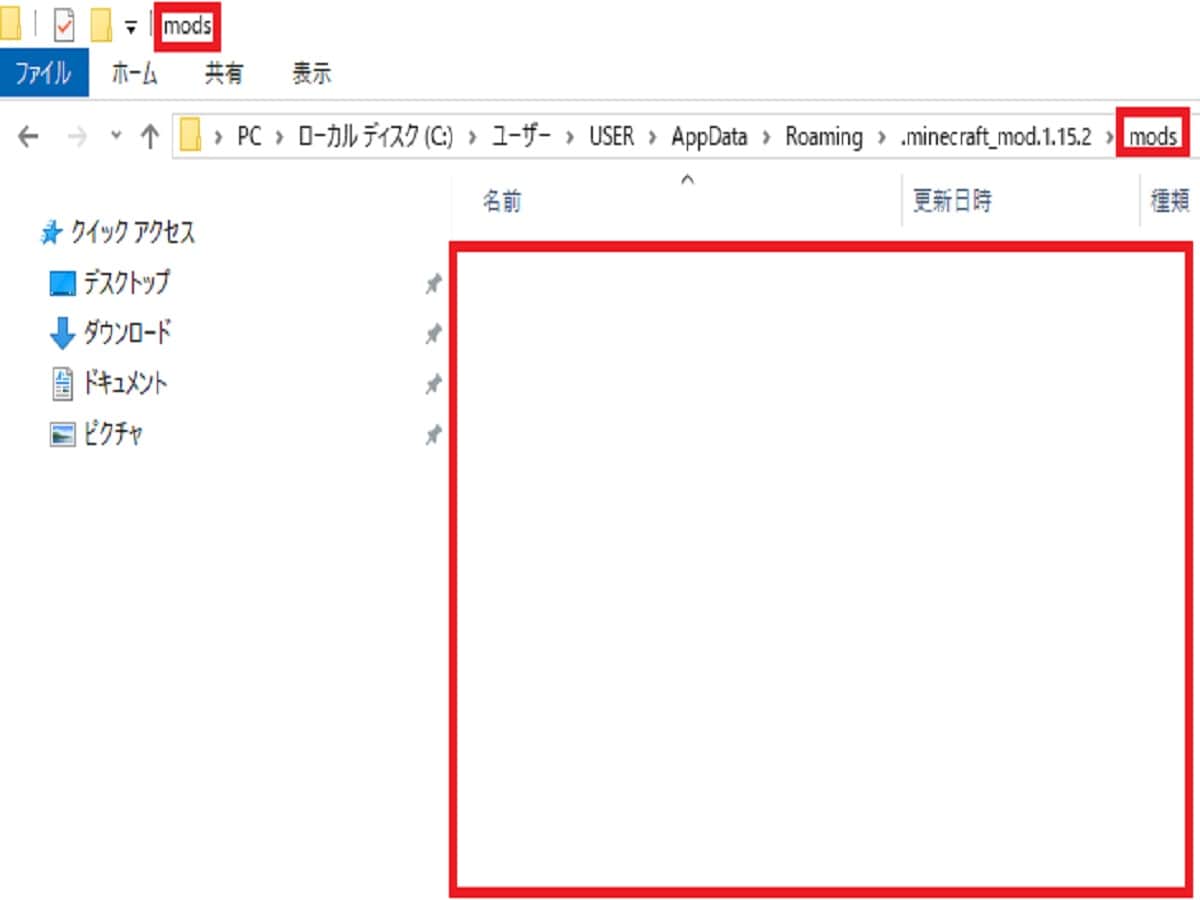
まとめ
マイクラは、そのままでも楽しく遊べますが「mod」を導入することで楽しさが無限に広がります!saveデータをコピーして「mod」導入に挑戦すれば、万が一の時でも世界を復元できるのでぜひチャレンジしてみて下さいね。