クリスタに外部フォントを追加する方法とおすすめフォント一覧!
Windows10でクリスタにフォントを追加する手順を紹介します。おしゃれなフォントやかわいいフォントもまとめています。フォントを追加できない、フォントをインストールしても使えないときの対処法もありますよ。
クリスタにフォントを追加する方法
フリーフォントをクリスタに追加するには、OSにフォントをインストールするだけでOKです!他に設定をする必要はありません。クリスタが、勝手にOSにインストールされたフォントを参照してくれます。
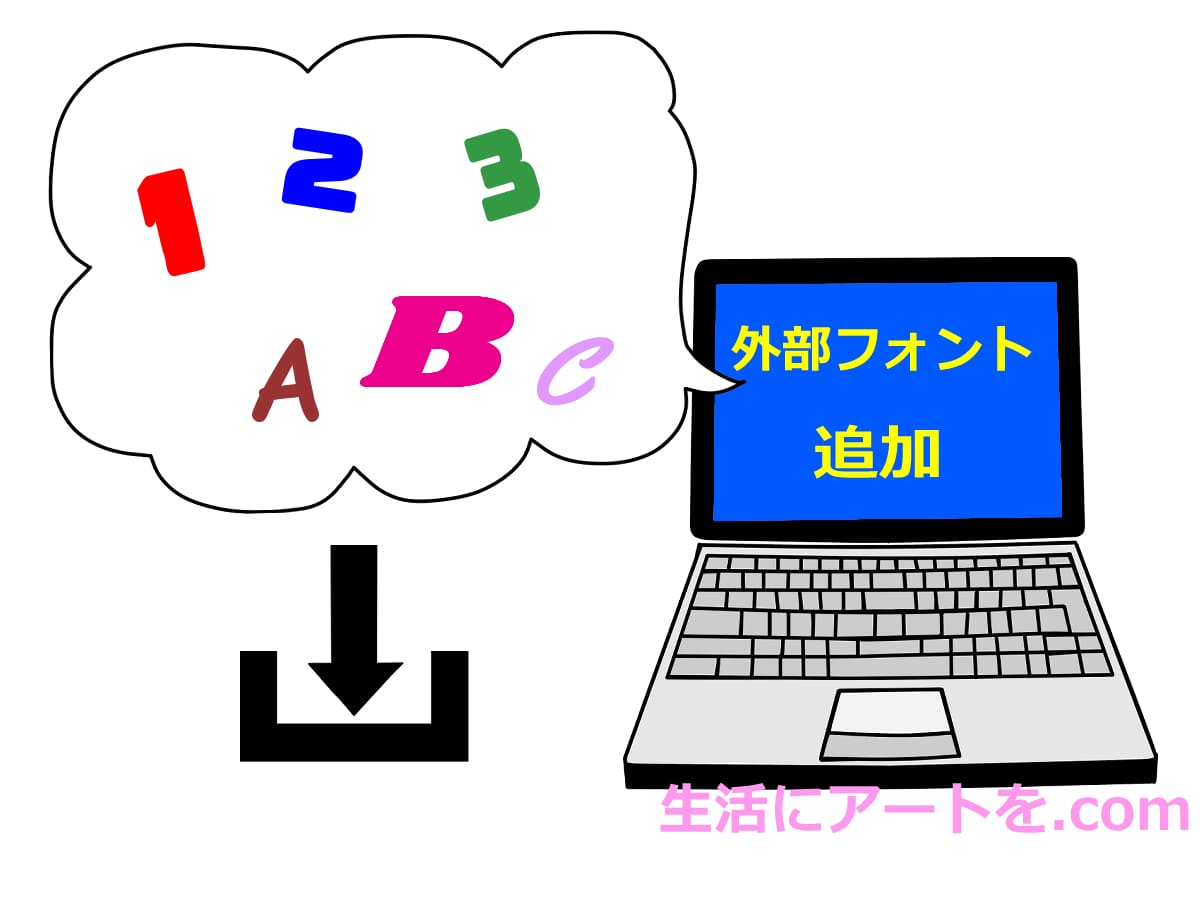
クリスタにフォントを追加する手順は、
- インストールしたいフォントをwebサイトからダウンロードする
- OSにインストールする
になります。
Windows10にフォントを追加する方法
- フリーフォント配布サイトなどから、クリスタに追加したいフォントをダウンロードしてPCに保存します。
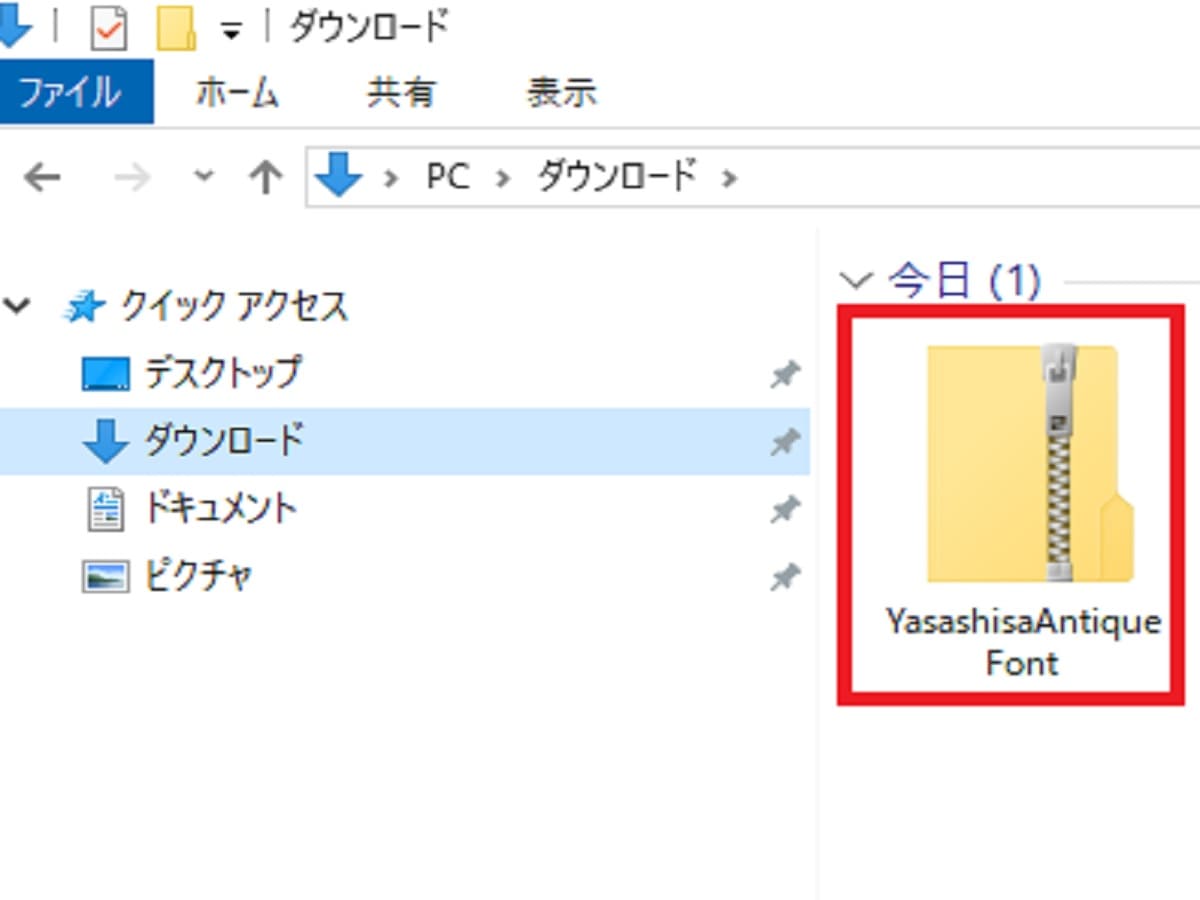
ZIPファイルでダウンロードされます。このままではOS(Windows10)にインストールできないので、ZIPファイルを解凍しましょう。
- 「ZIPファイル」を右クリックして、「すべて展開」をクリックします。
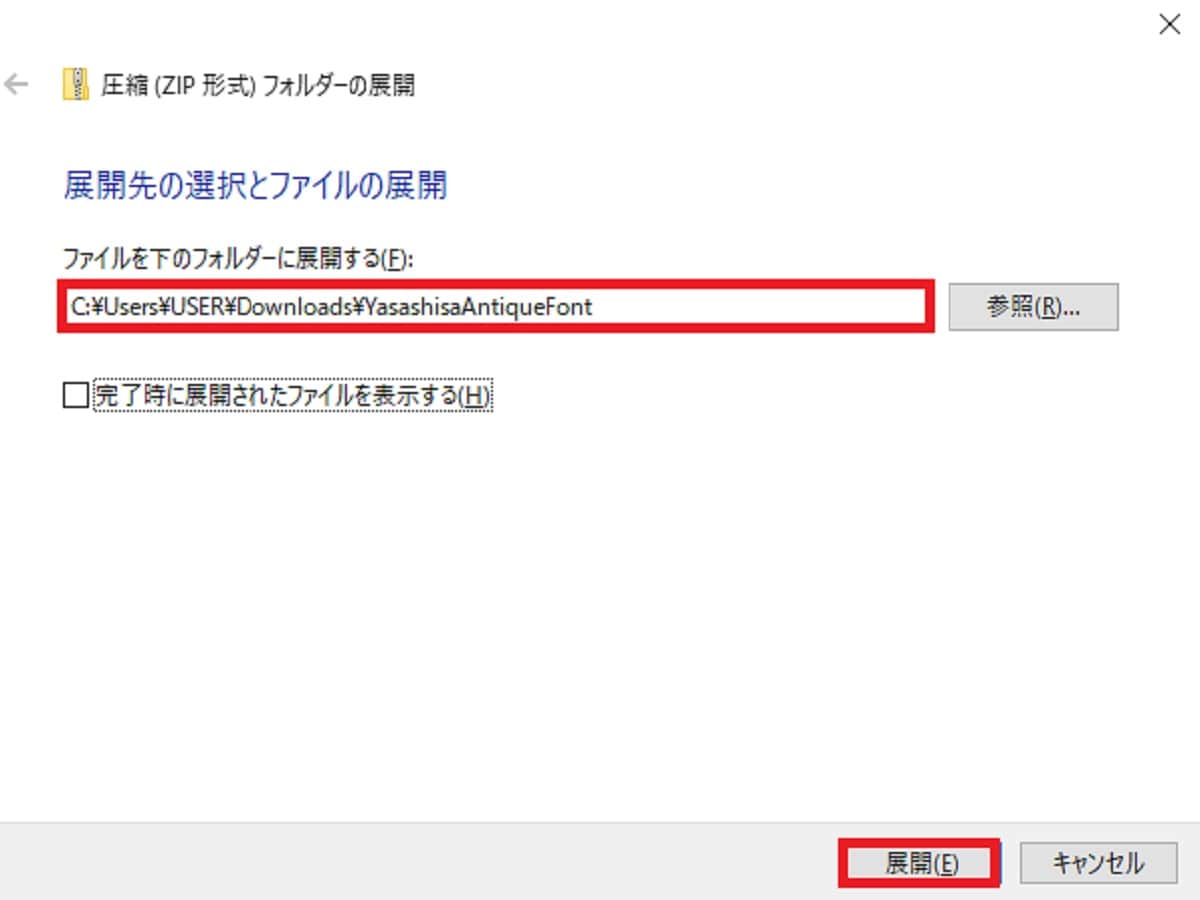
展開先のフォルダーに問題がなければ、「展開」をクリックしてZIPファイルを解凍します。
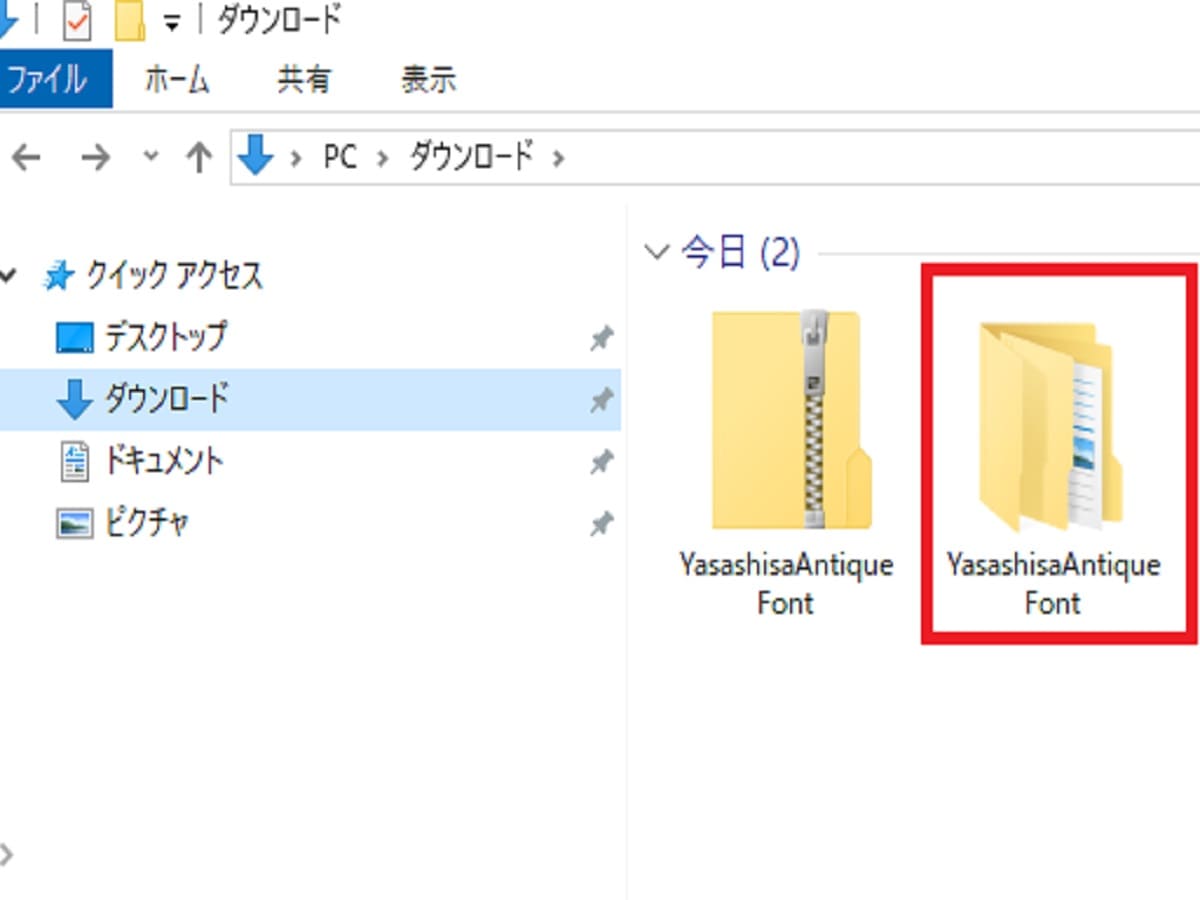
ZIPファイルが解凍されてフォルダーになりました。次に、フォルダー内にある拡張子が「ttf」もしくは「otf」のファイルがあるので確認します。
- 拡張子「otf」のファイルがあるのが確認できました。このファイルをOS(Windows10)のフォントフォルダーへコピーします。
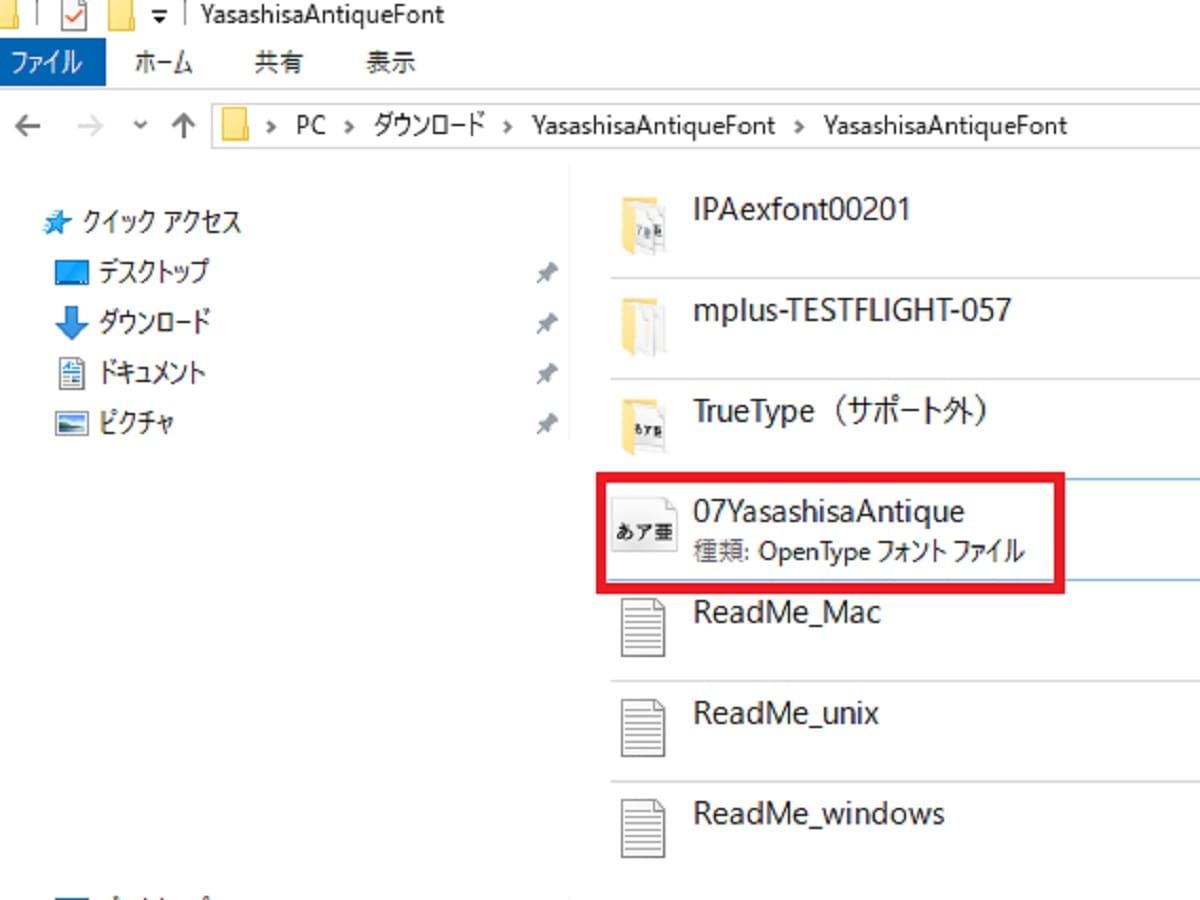
エクスプローラーはこのまま表示しておいて、次にOS(Windows10)のフォントフォルダーを表示します。
- Windowsのスタートメニューをクリックして、「設定」をクリックします。
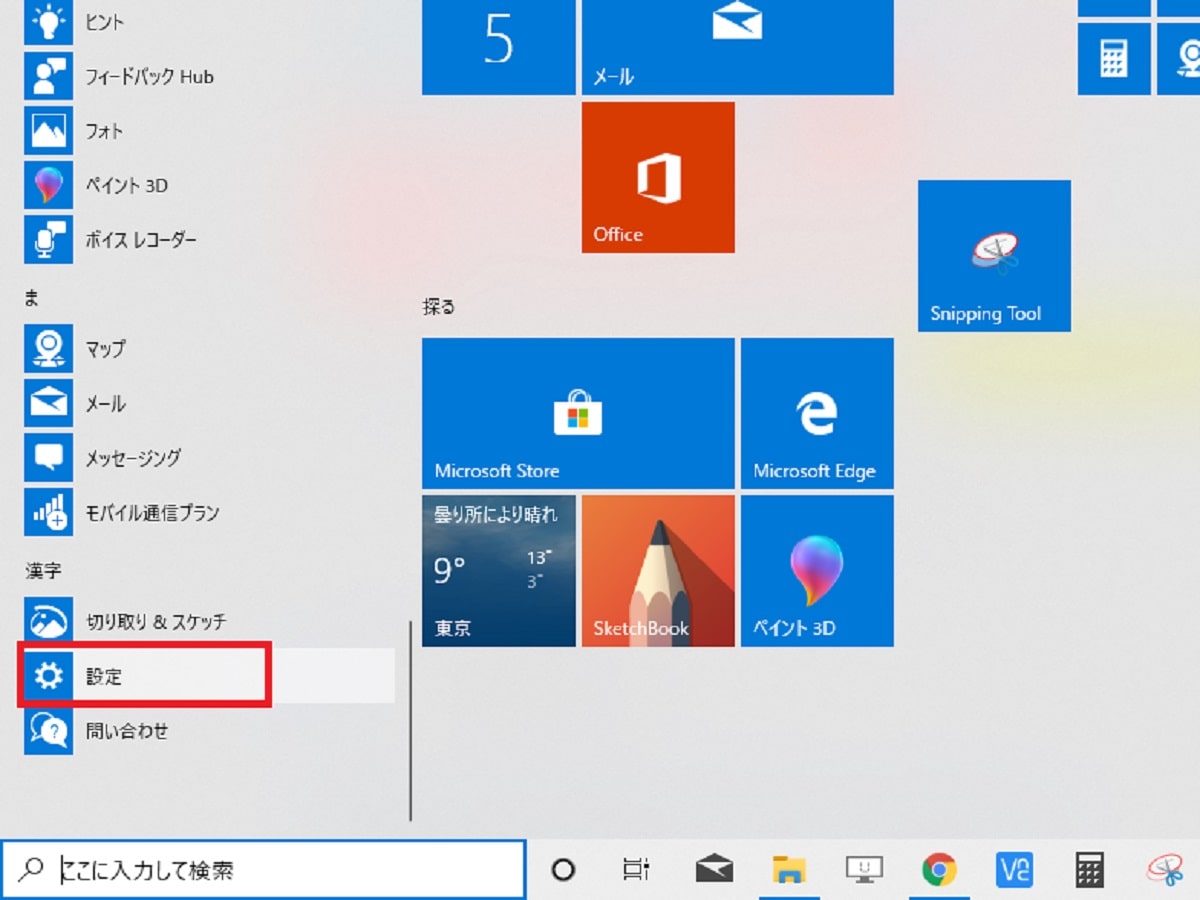
- 「個人用設定」をクリックします。
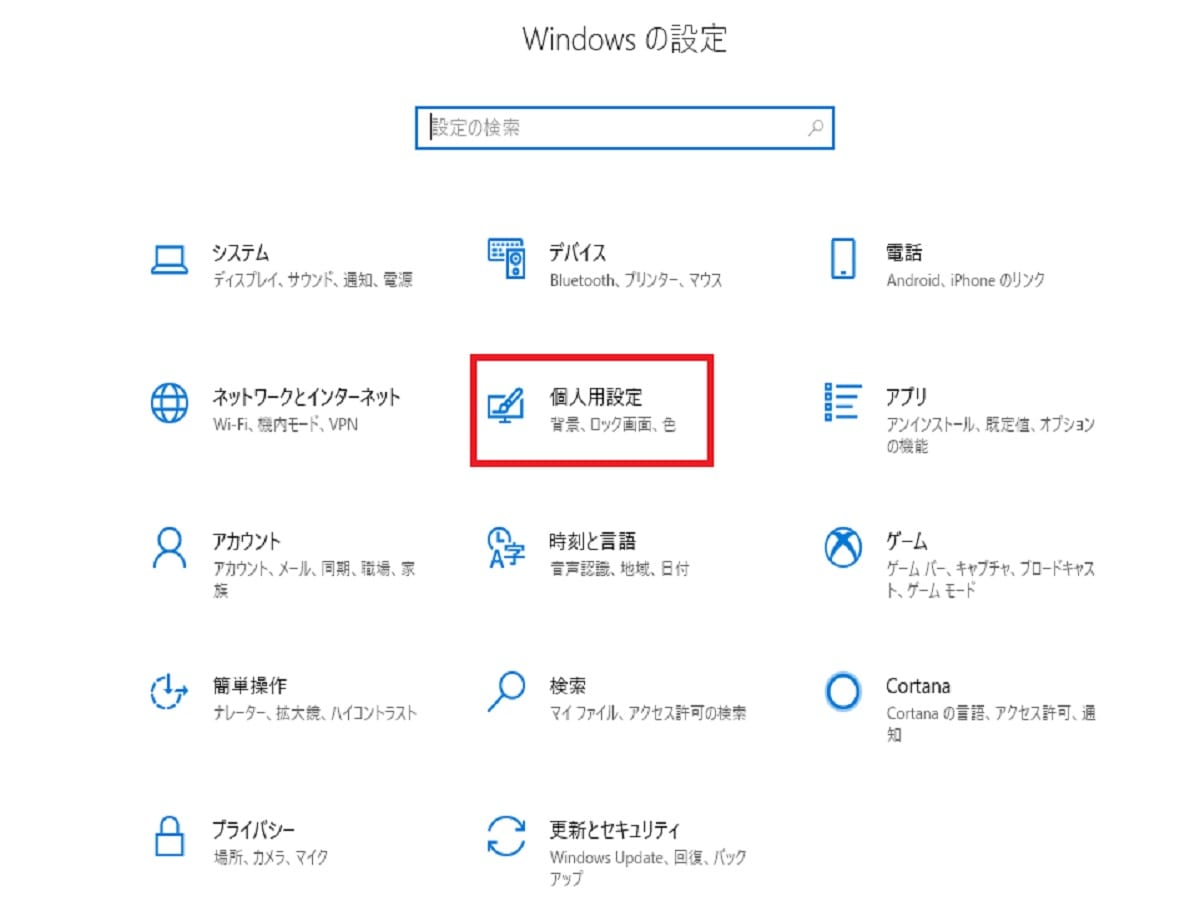
- 「フォント」をクリックします。
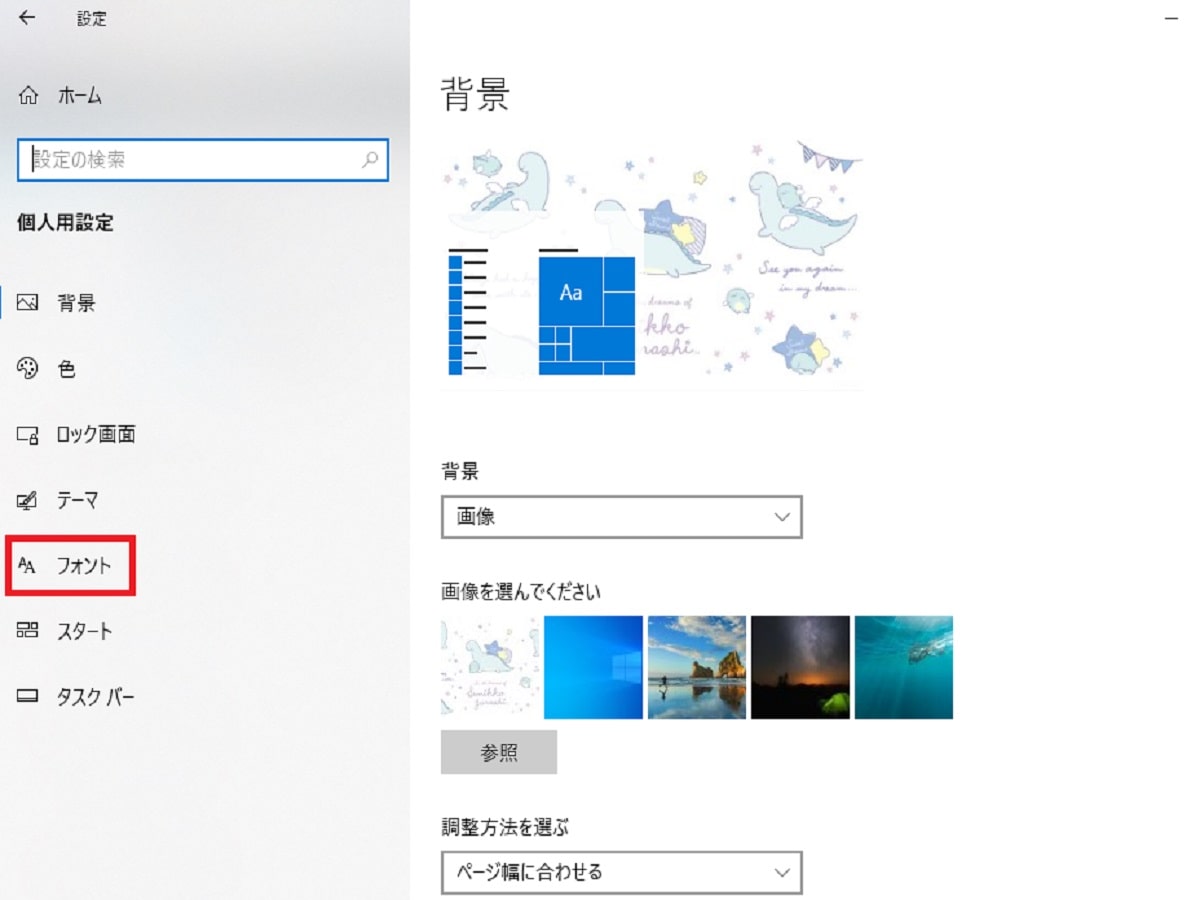
- 「フォントの追加」に拡張子が「ttf」もしくは「otf」のファイルをドラッグアンドドロップすれば、OS(Windows10)にフォントを追加することができます。
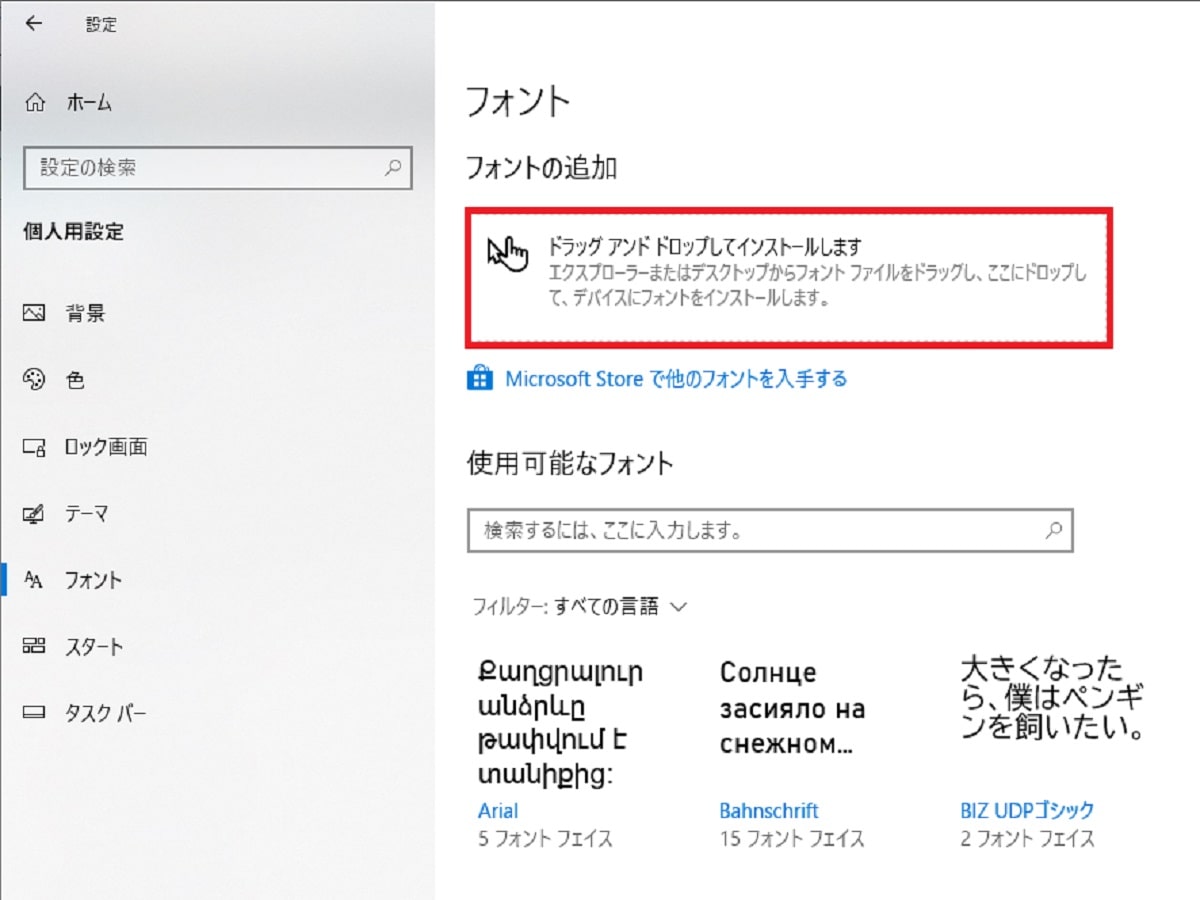 このように、ダウンロードした「otf」のファイルをドラッグ&ドロップして、フォントファイルをOSのフォントフォルダーにコピーします。
このように、ダウンロードした「otf」のファイルをドラッグ&ドロップして、フォントファイルをOSのフォントフォルダーにコピーします。
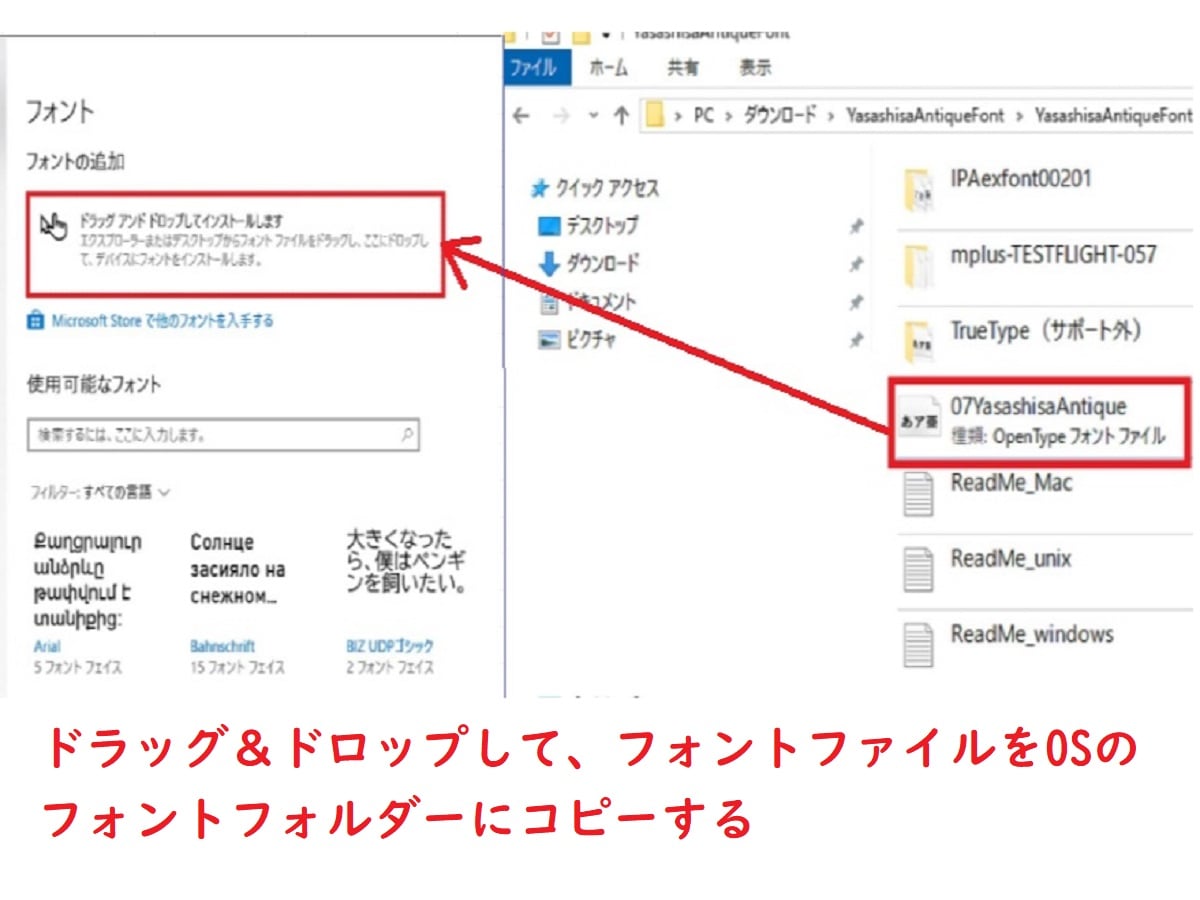
これで、OS(Windows10)にフォントが追加されました!次は、クリスタにフォントが追加されているか確認してみましょう。
- クリスタを起動して、①「テキストツール」をクリックして、②フォントの横にある「プルダウンメニュー▼」をクリックます。
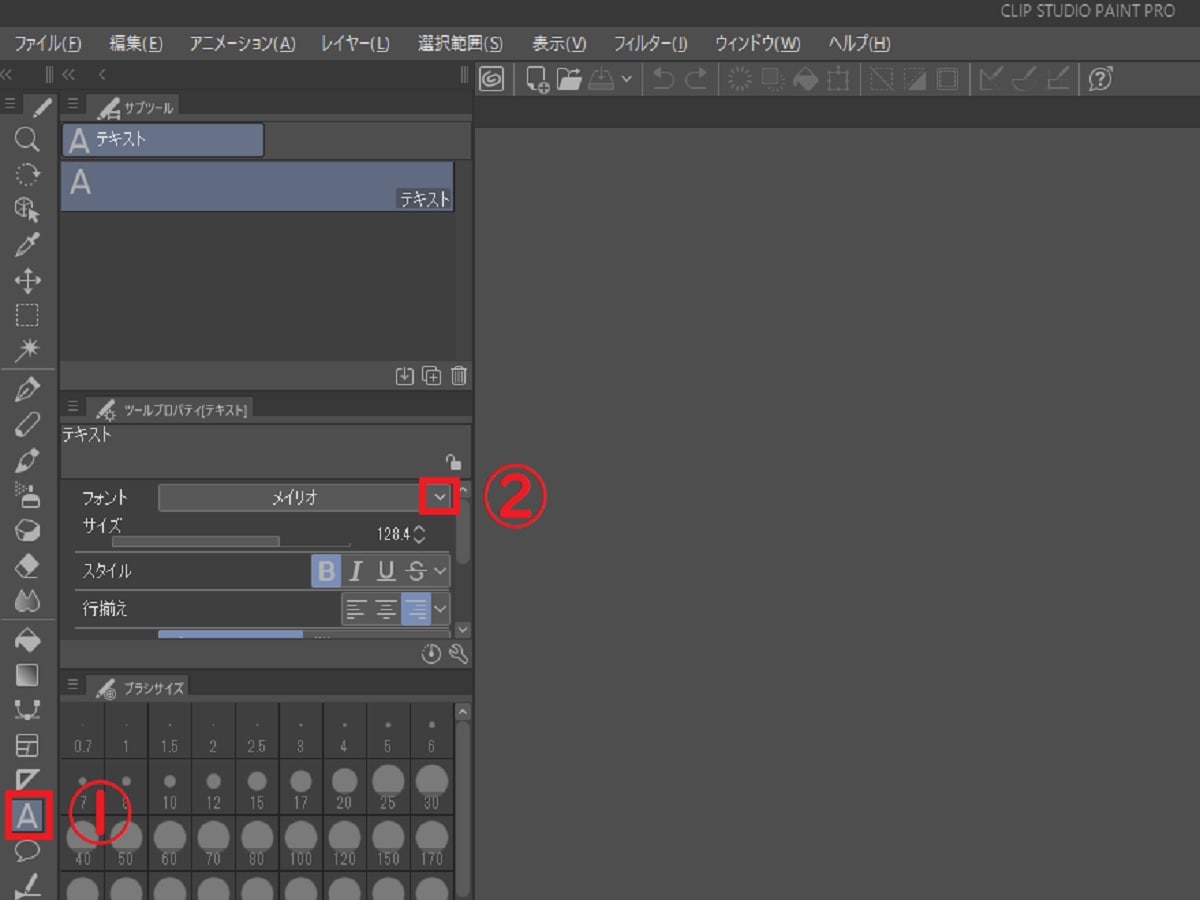
追加したフォント名が表示されていればインストール成功です!
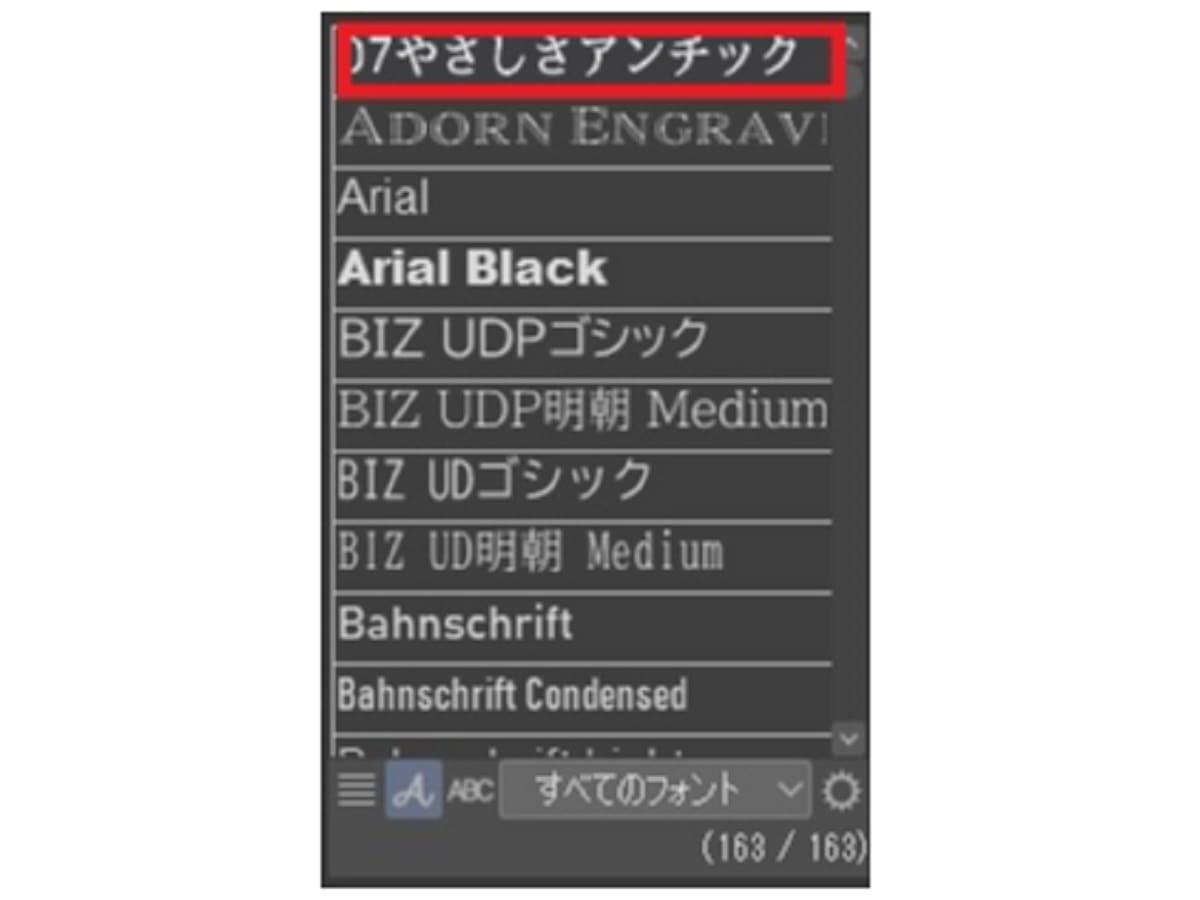
フォントをインストールできないときの対処法
クリスタを再起動する
クリスタを起動したままフォントをインストールすると、OSにインストールしたフォントがクリスタに反映されない場合があります。クリスタを終了してから再起動してみましょう。
フォントを再ダウンロードする
フォントのダウンロード中にトラブルがあり、フォルダーの中身が壊れているのかもしれません、もう1度フォントを再ダウンロードしてみましょう。
フォント名とクリスタでのフォント表記名が異なる
フォントは正常にインストールされたけれど、クリスタのフォントに表記されている名前が違うので探せない・・ということがあります。
例)「イワタアンチック体B」がクリスタのフォントでは「I-OTFアンチックStd B」と表記されるなど。
おすすめの外部フリーフォントまとめ
漫画制作に使えるアンチック体や、おしゃれなフォントやかわいいフリーフォントをまとめました。毛筆フォントや手書きフォント、ドット文字などもあるのでお気に入りのフォントを見つけて下さいね。
漫画フォント
フリーフォントやさしさアンチック(漫画用書体・セリフフォント)
ファイル名:07YasashisaAntique(.otf/.ttf)

アンチック体は、漫画の吹き出しによく使われるフォントです。「フリーフォントやさしさアンチック」は、一般的なアンチック体よりも太さの差が少ないフォントです。
源暎アンチック
ファイル名:GenEiAntiqueNv5-M/GenEiAntiquePv5-M/(.ttf)

「源暎アンチック」の平仮名は、懐が広めでバランスが良いのが特徴です。濁点付き平仮名があるので、叫び声などに重宝するフォントです。
新コミック体
ファイル名:f910-shin-comic-2.04(.otf)
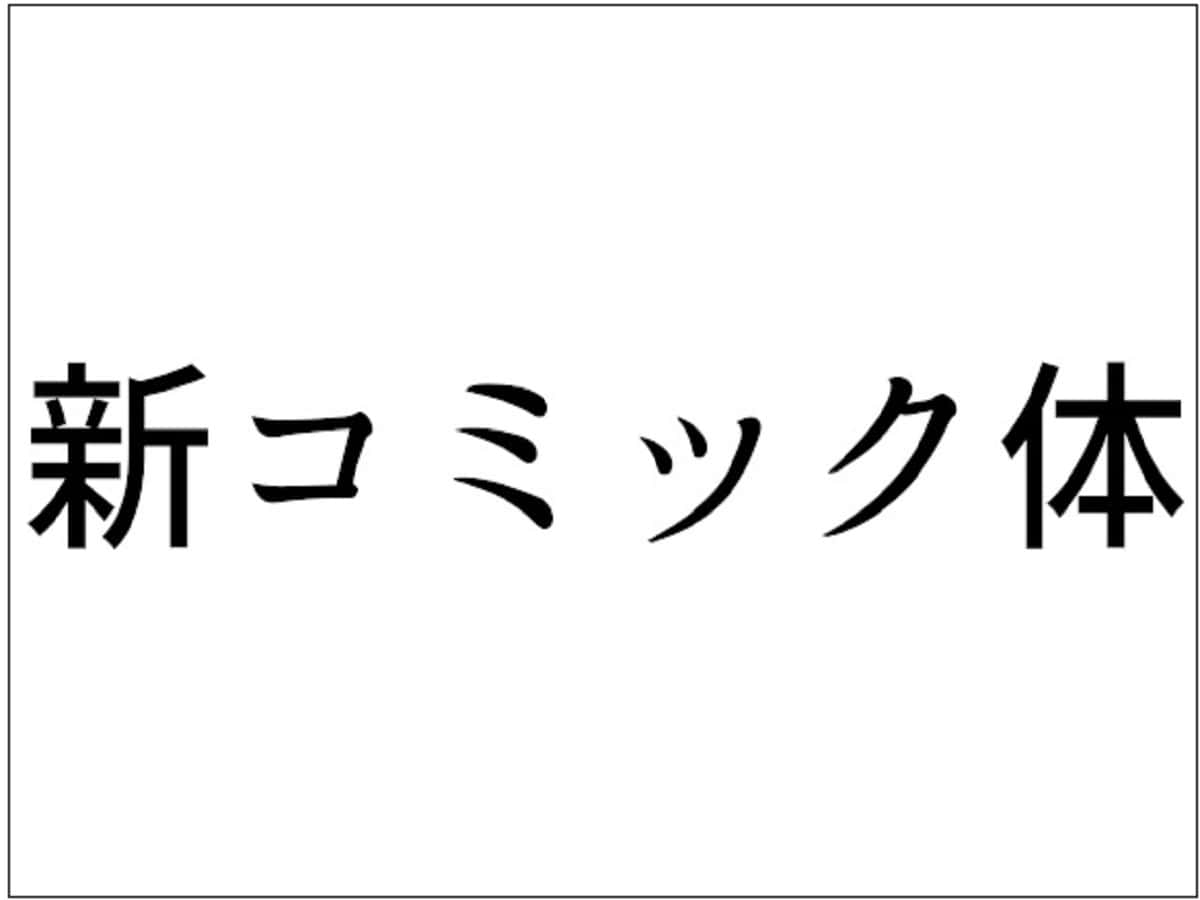
「新コミック体」の平仮名は、懐が広めで滑らかで上品な曲線です。全体的にくっきり見えるのが特徴のフォントです。
しっぽりアンチック
ファイル名:ShipporiAntique-Medium(.otf)
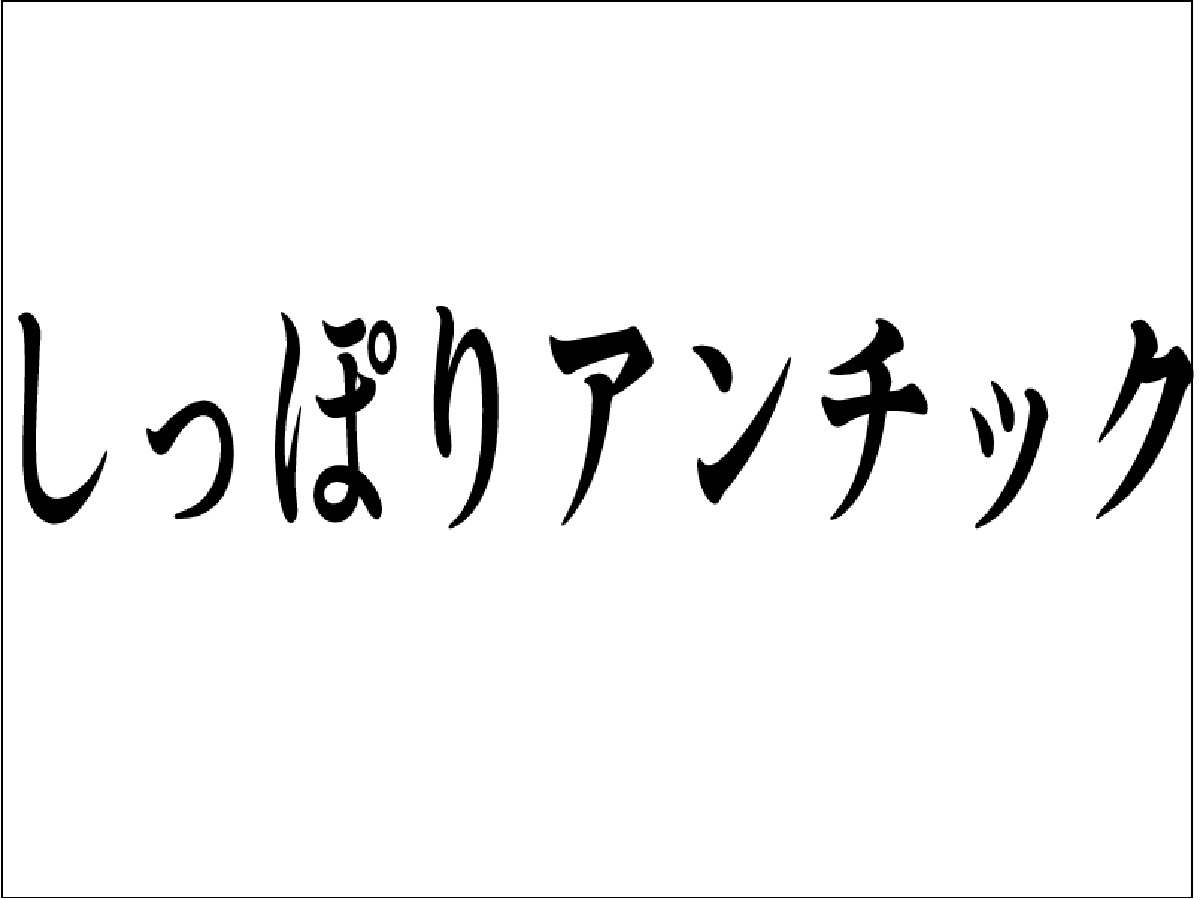
「しっぽりアンチック」は、大正時代の築地体をもとに作られた「しっぽり明朝」を肉太にいて、仮名に粘りを効かせたフォントです。
毛筆フォント
白舟書体教育漢字版フォント
(白舟楷書教漢)
ファイル名:hkkaikk(.ttf)

「白舟書体」は、伝統的な書体から遊び心あるデザインまである有料フォントです。無料でダウンロードできる「白舟書体教育漢字版フォント」の「白舟楷書教漢」は王道の毛筆フォントです。
(白舟行書教漢)
ファイル名:hkgyokk(.ttf)

同シリーズの行書体フォントになります。
毛筆太文字
ファイル名:毛筆太文字(.ttf)

「毛筆太文字」は、筆ペンで太めに書いたような手書き風のデザインが特徴です。漢字の種類は少ないですが、味わいあるフォントです。
手書き風フォント
こども丸ゴシック細め
ファイル名:kodomo_light(.otf)
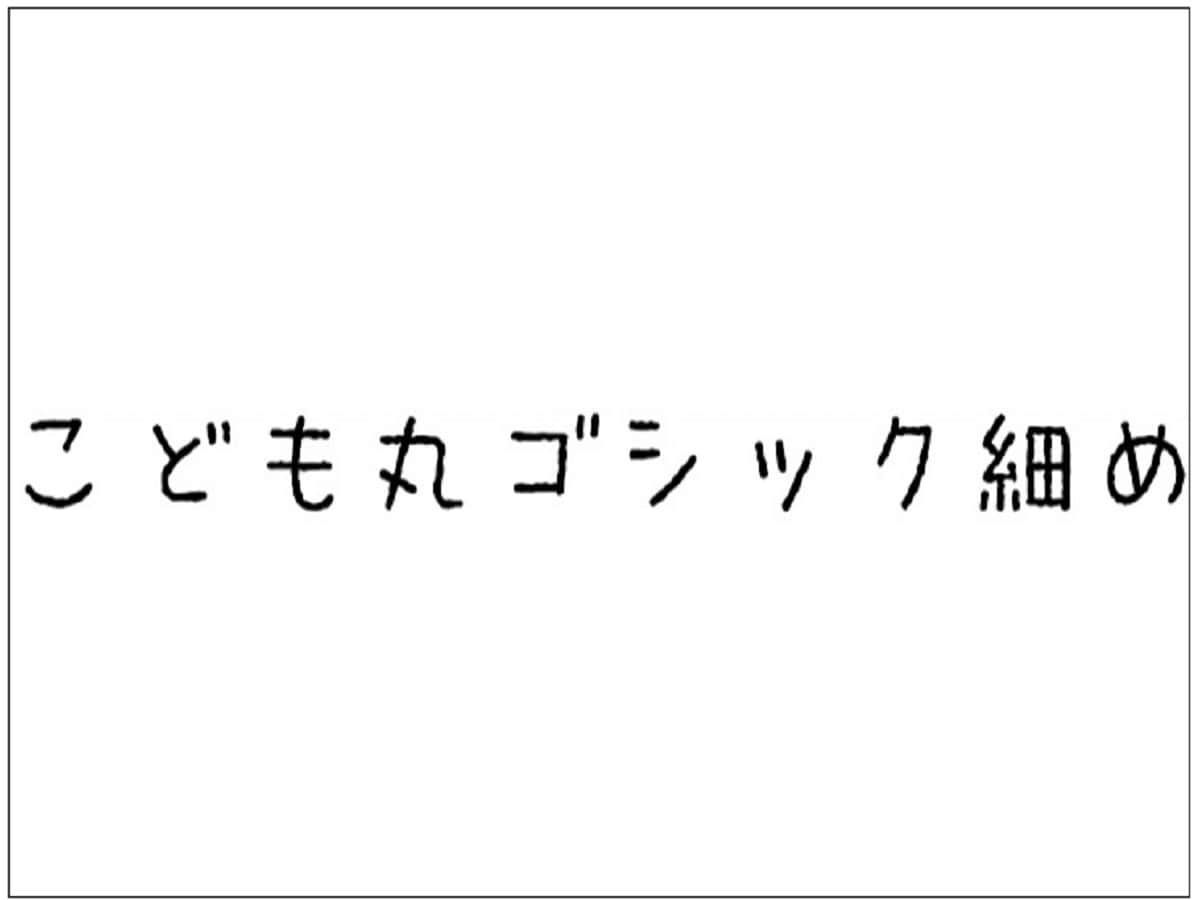
「こども丸ゴシック細め」は、手書き風のこどもフォントです少しにじんだような感じで、小学校1~3年生で習う漢字が収録されています。
いろりフォント(太手書き丸)
ファイル名:g_roundbold_kana_004(.ttf)
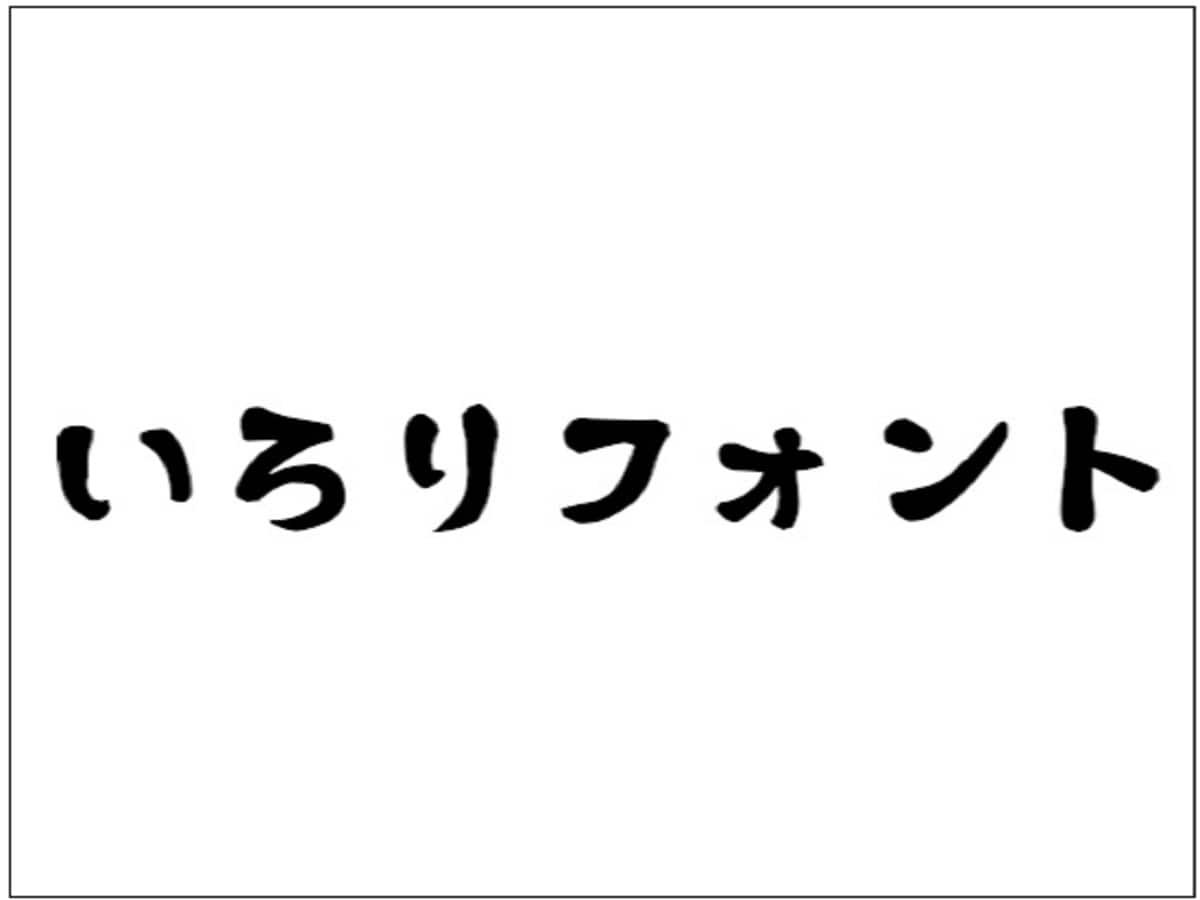
「いろりフォント(太手書き丸)」は、フェルトペンの手書き風のフォントです。手書き感を出すために文字の太さがわざと不ぞろいになっています。
よもぎフォント
ファイル名:yomogifont-TTF(.otf)(.ttf)
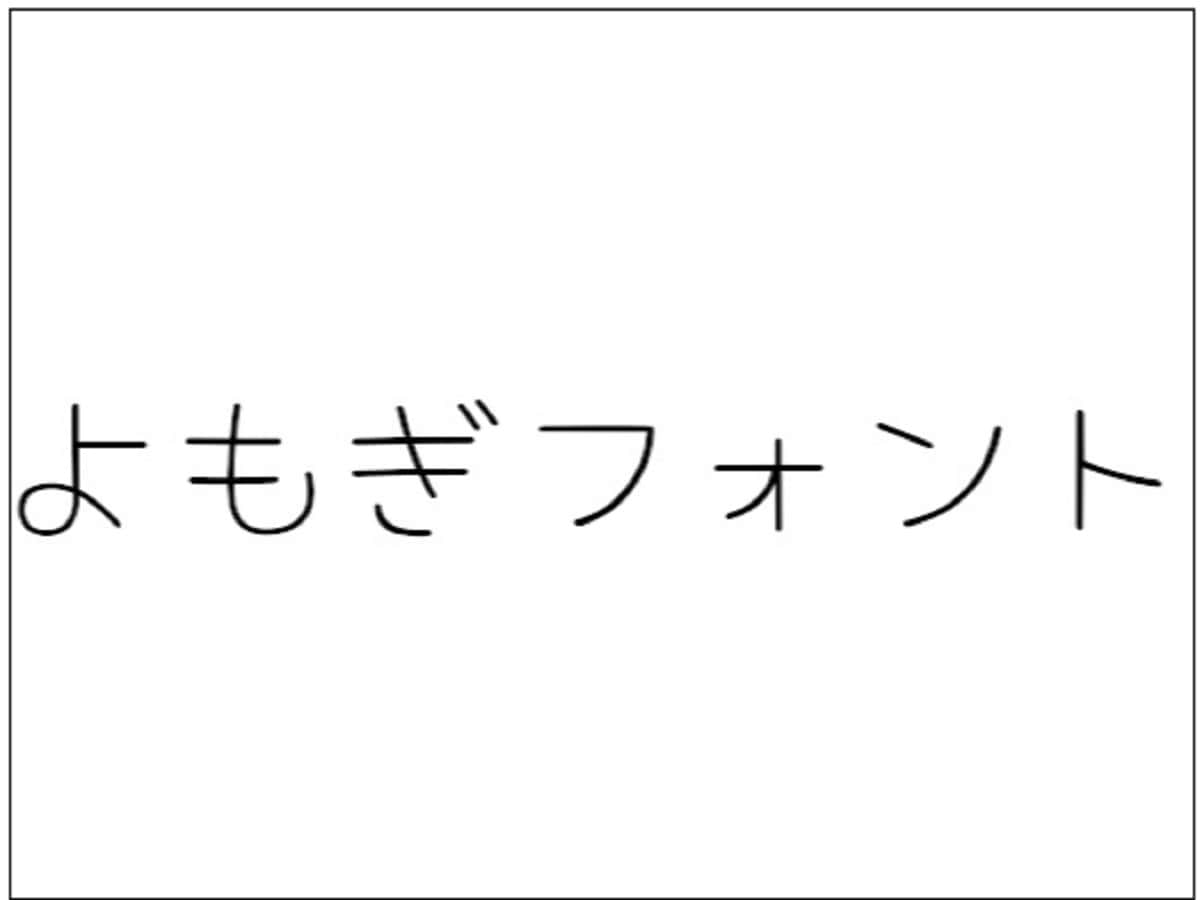
「よもぎフォント」は、手書き風の等幅フォントです。縦書きもできます!
ドット文字
PixelMplus(ピクセル・エムプラス)
ファイル名:PixelMplus10-Bold,Regular/12-Bold,Regular/(.ttf)
![]()
「PixelMplus」は、8bitゲーム機のビットマップフォントのような雰囲気のフォントです。実際にはドット字ではなく、アウトラインのみになります。太字もあります!(ファイル名に「bold」とある方が太字フォントです。「12」は「10」より細いフォントになります。)
BLOCK block
ファイル名:ksblockblock110(.ttf)
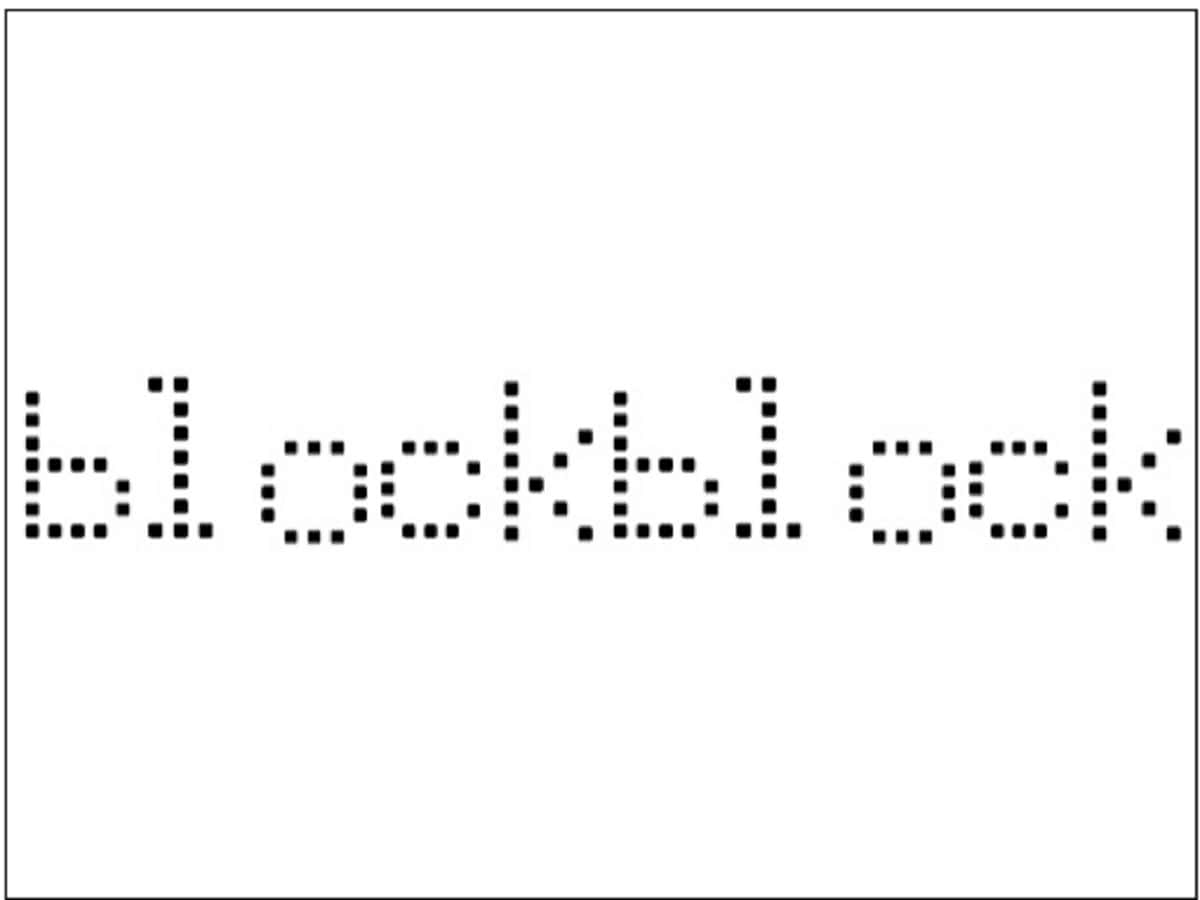
「BLOCK block」は、キューブ(四角)を組み合わせって作られたフォントです。半角英数字・記号なども用意されています。
PowerBALL
ファイル名:kspowerball102(.ttf)
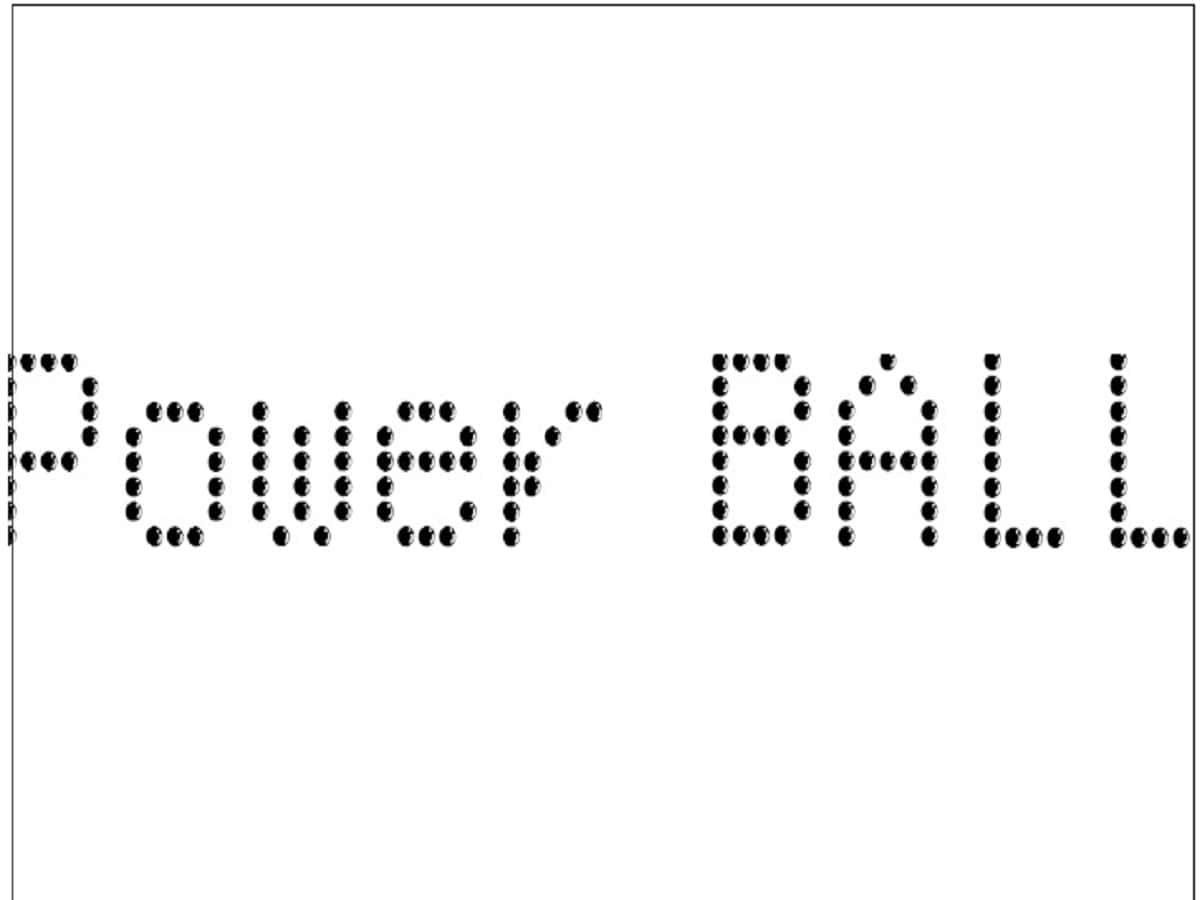
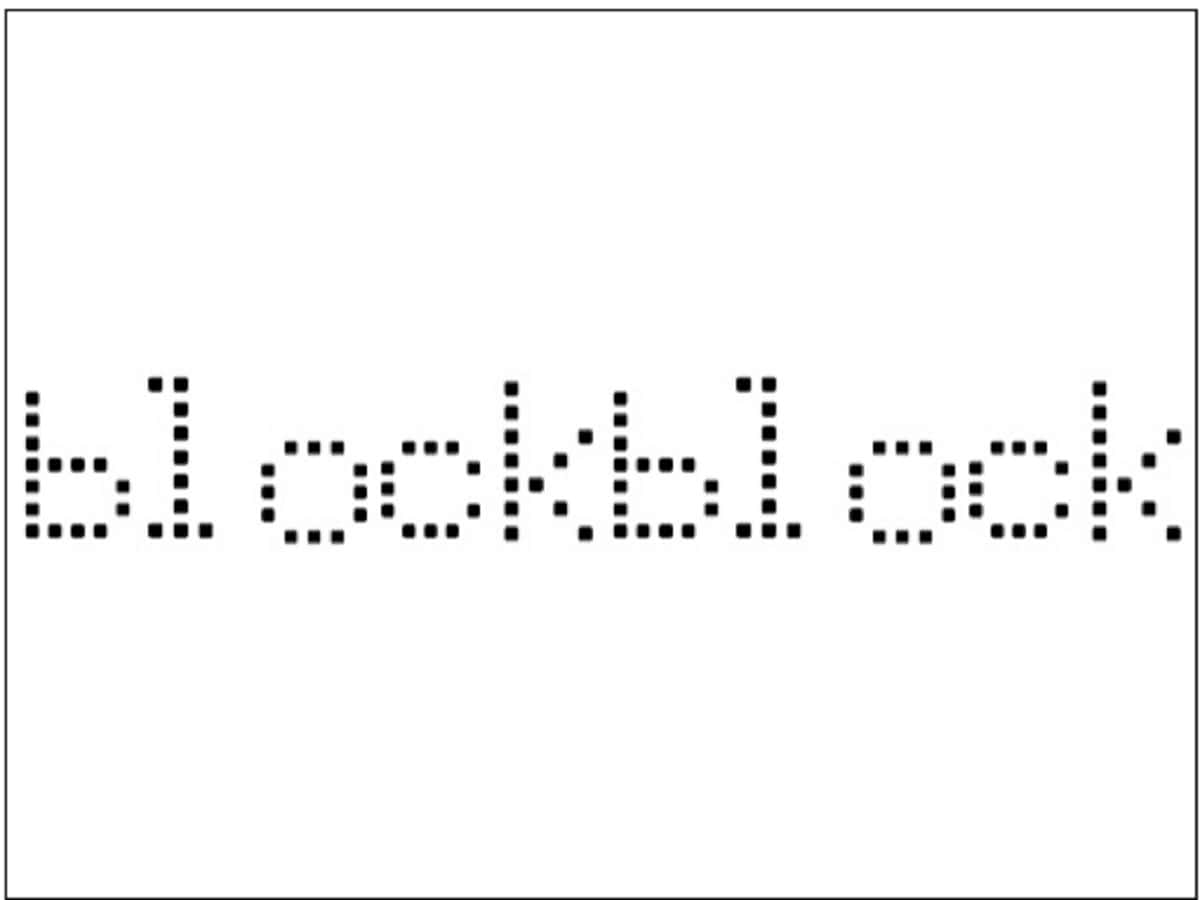
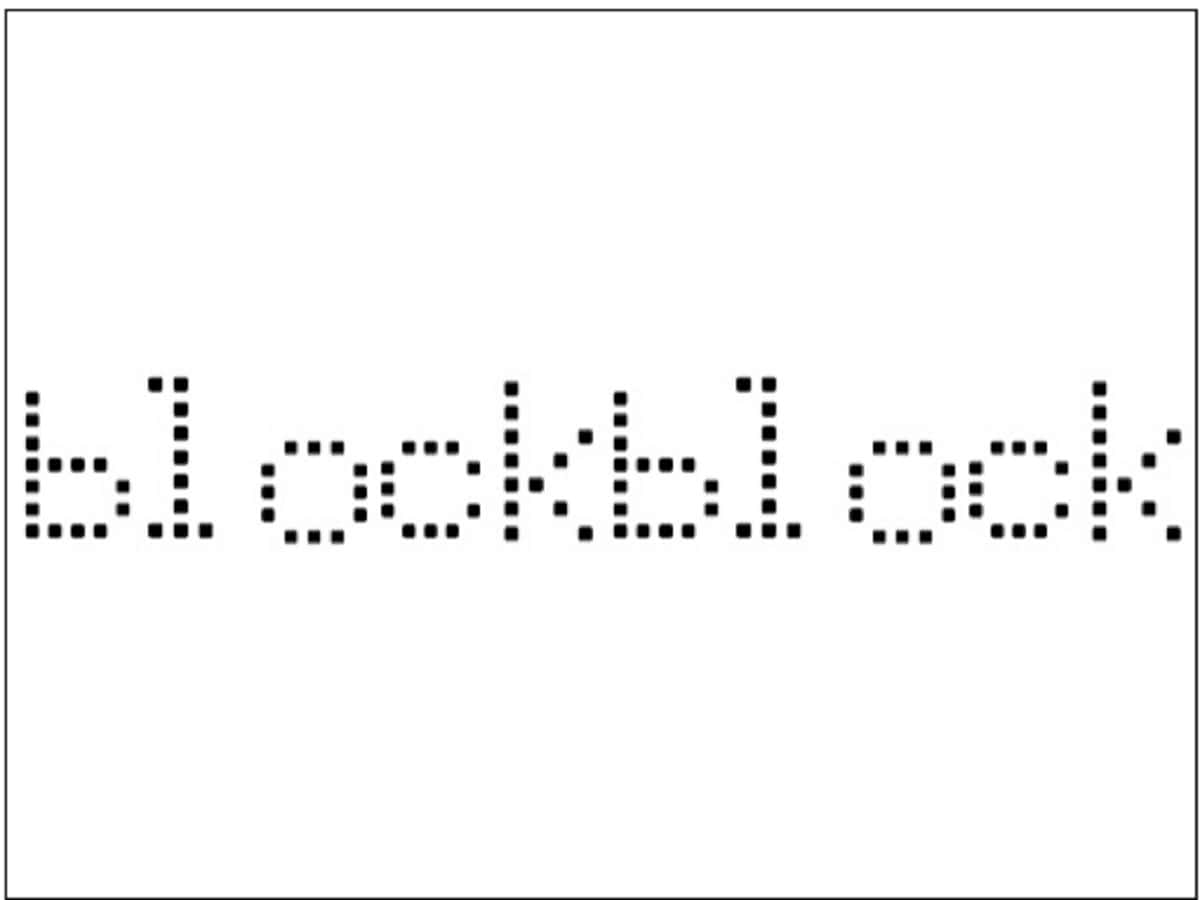
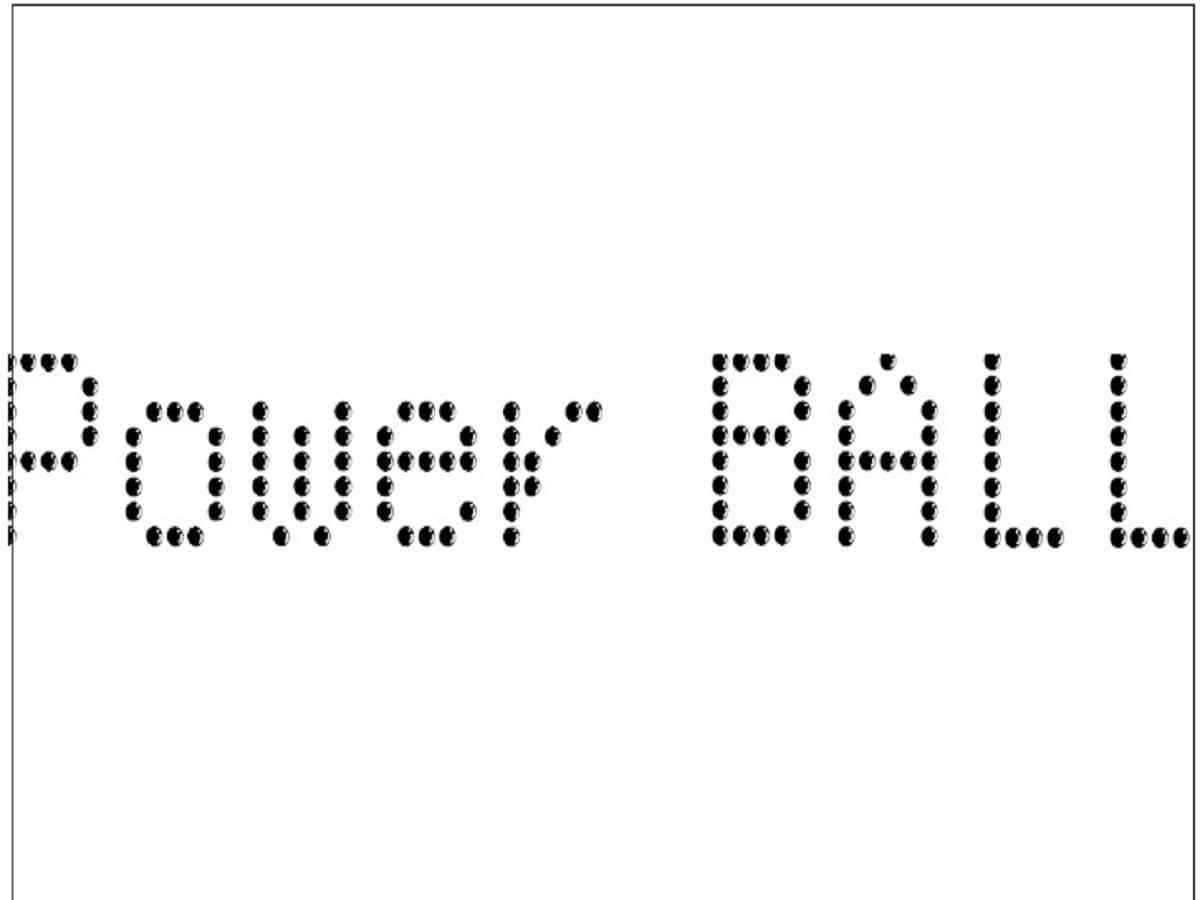
「PowerBALL」は、光る球を組みあわせて作られたフォントです。ダークな背景によく映えます。
クリスタのテキストツールの使い方
基本的なクリスタのテキストツールの使い方や、文字を回転・装飾・加工する方法をご紹介します。縁取りやグラデーション、袋文字(白抜き文字)など自由自在に操りましょう!
- 画面左下の「テキスト(T)」のアイコンをクリックすると、テキストツールが起動してサブツールが表示されます。
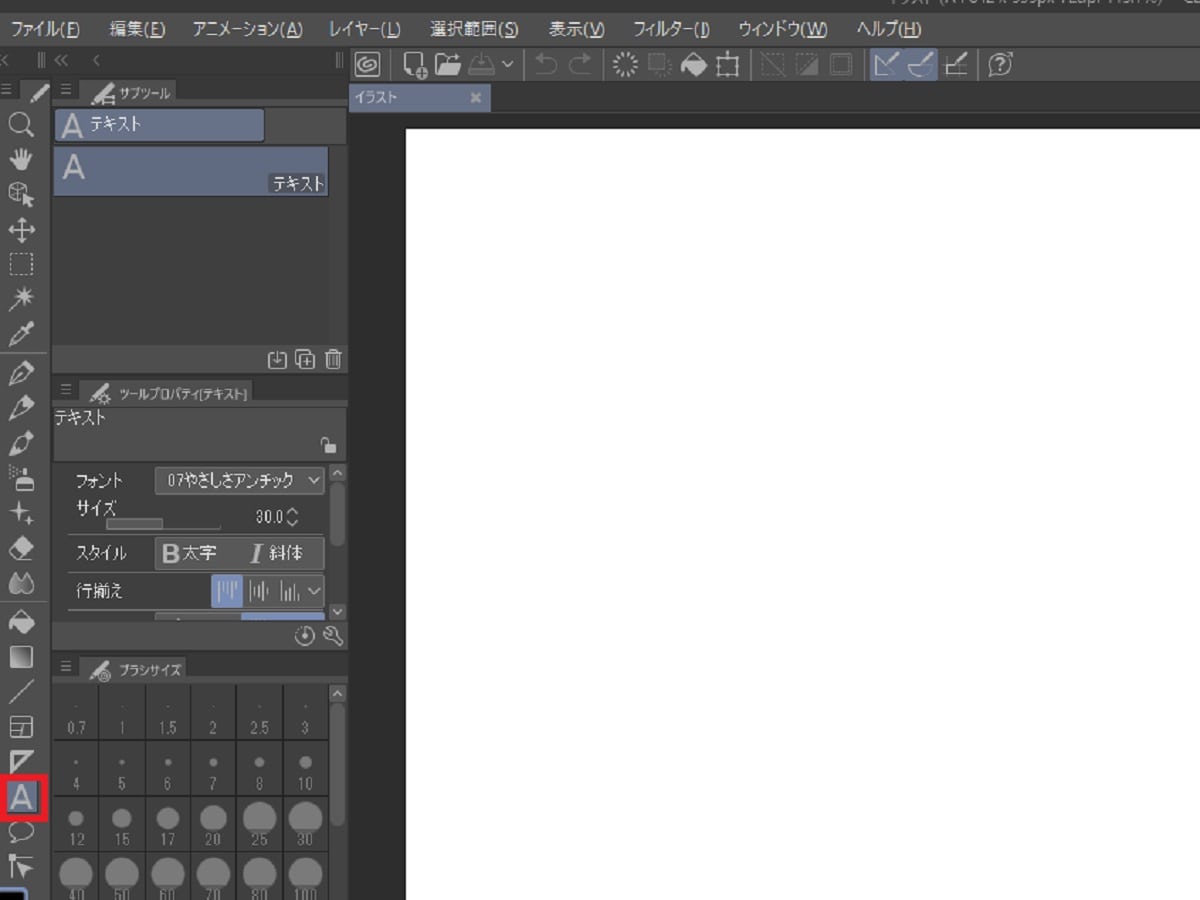
- テキストの入力
- フォント
- フォントサイズ
- スタイル(太字・細字)
- 行揃え(上揃え・中央揃え・下揃え)
- 文字方向(横書き・縦書き)
- テキストの色(メインカラー・サブカラー・ユーザーカラー)
- 変形方向(拡大・縮小・回転・平行ゆがみ)
- 縦横比固定
は、サブツールで設定できます。それ以外の設定は「サブツール詳細パレット」で設定します。
- 「スパナのアイコン」をクリックして、サブツール詳細パレットを表示します。
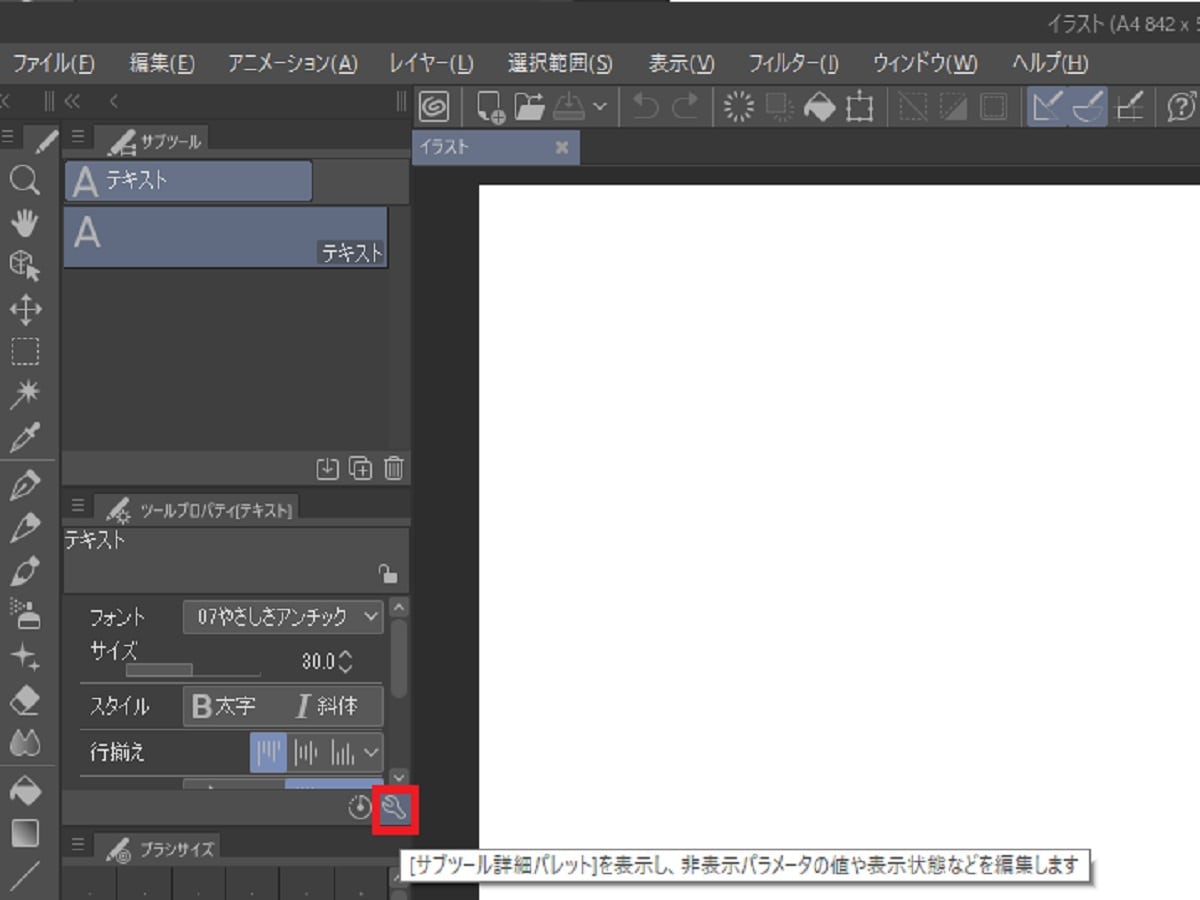
「サブツール詳細パレット」には、
- フォント
- 行間・揃え
- テキスト
- ルビ
- 編集設定
- 変形設定
と6つのタブがあるので、設定したい項目のタブをクリックして設定しましょう。
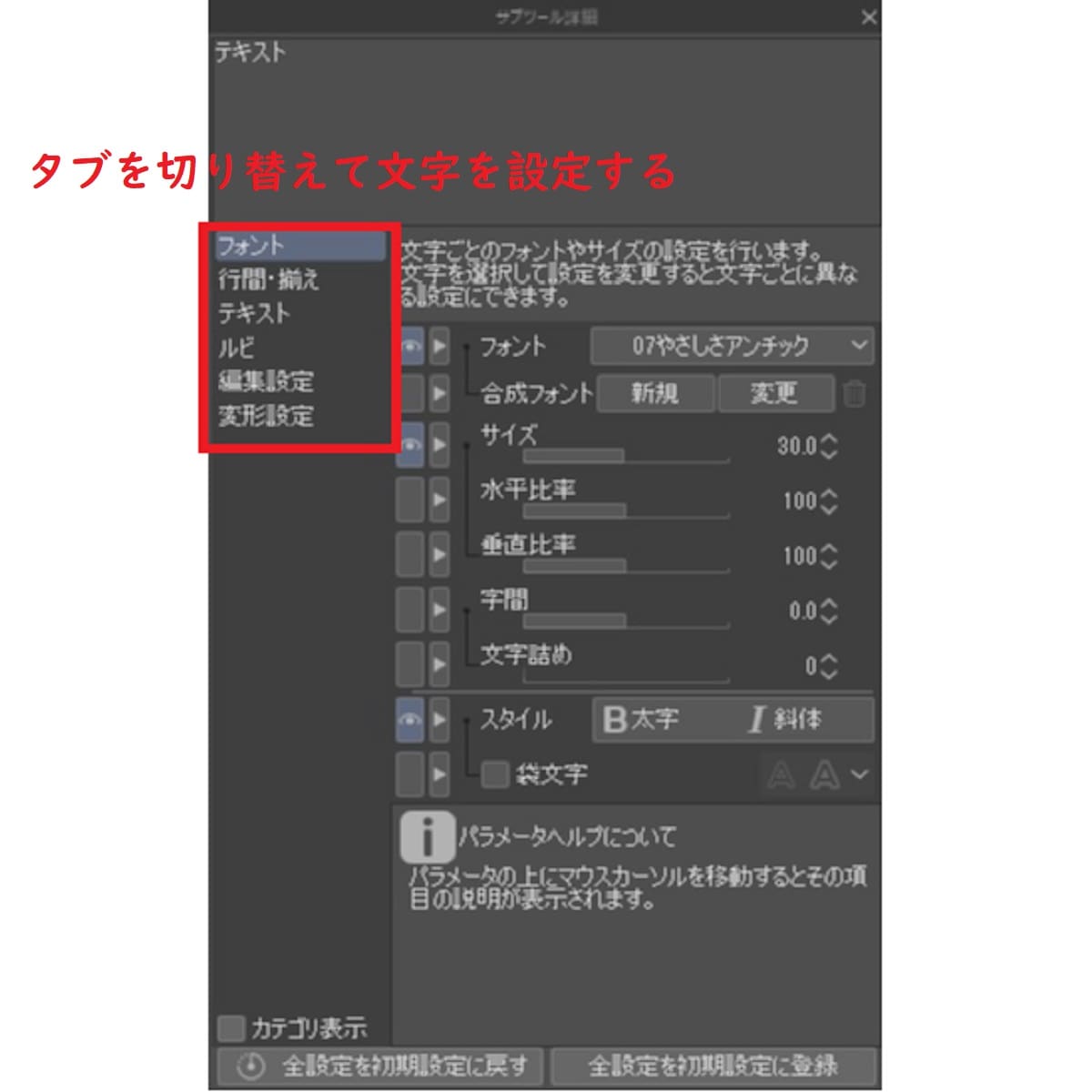
文字を回転する方法
回転したい文字を選択して、文字の上に表示されている〇(ハンドル)をマウスで左右にドラッグすると文字を回転できます。
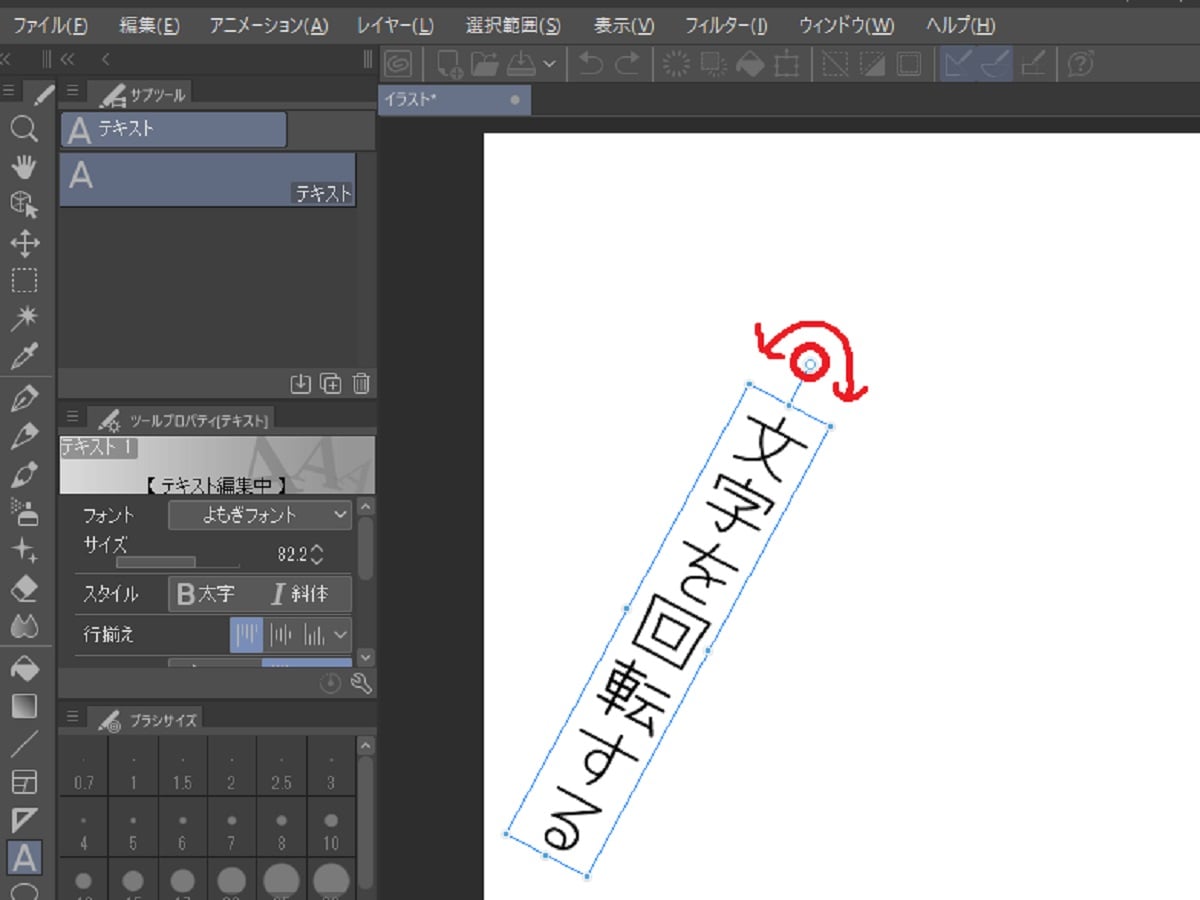
文字の比率を変える方法
「水平比率」は、文字を横長にします。「垂直比率」は、文字を縦長にします。どちらも元の文字の比率を基準にして%で比率を指定します。
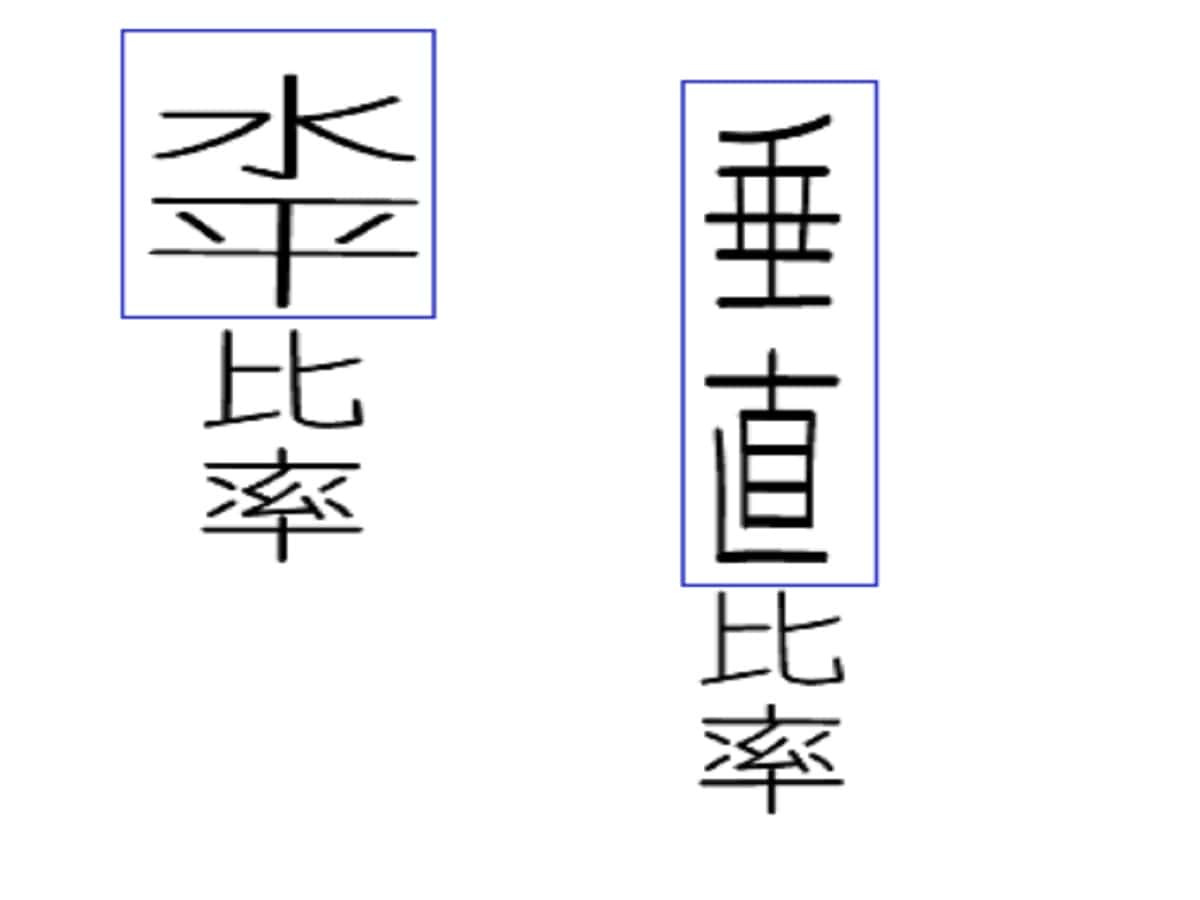
水平比率
比率を変えたい文字を選択して、「サブツール詳細パレット」を開きます。①「フォント」タブをクリックして、②「水平比率」のタブを右側へドラッグして%指定しましょう。ここでは、200%にしました。
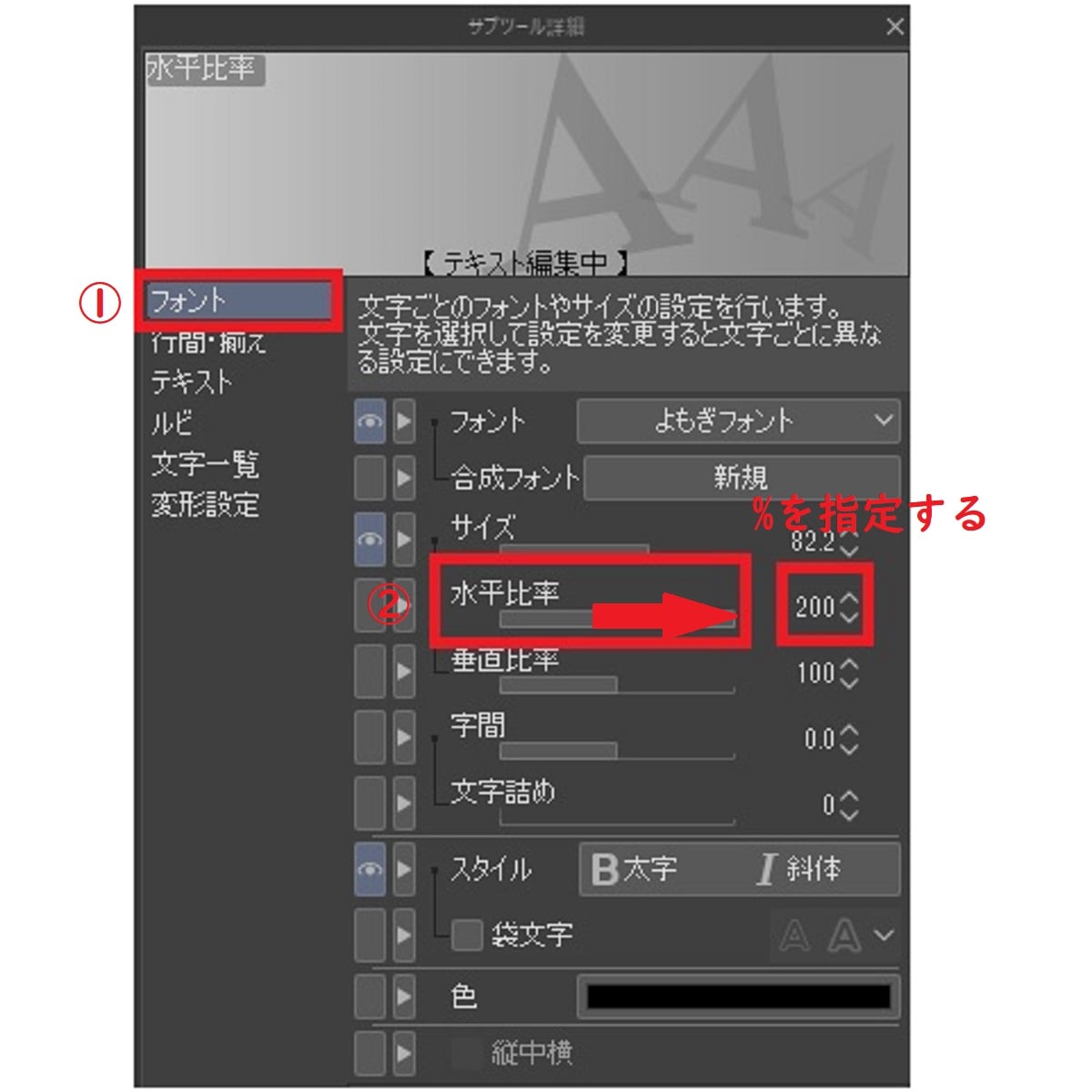
垂直比率
比率を変えたい文字を選択して、「サブツール詳細パレット」を開きます。①「フォント」タブをクリックして、②「垂直比率」のタブを右側へドラッグして%指定しましょう。ここでは、200%にしました。
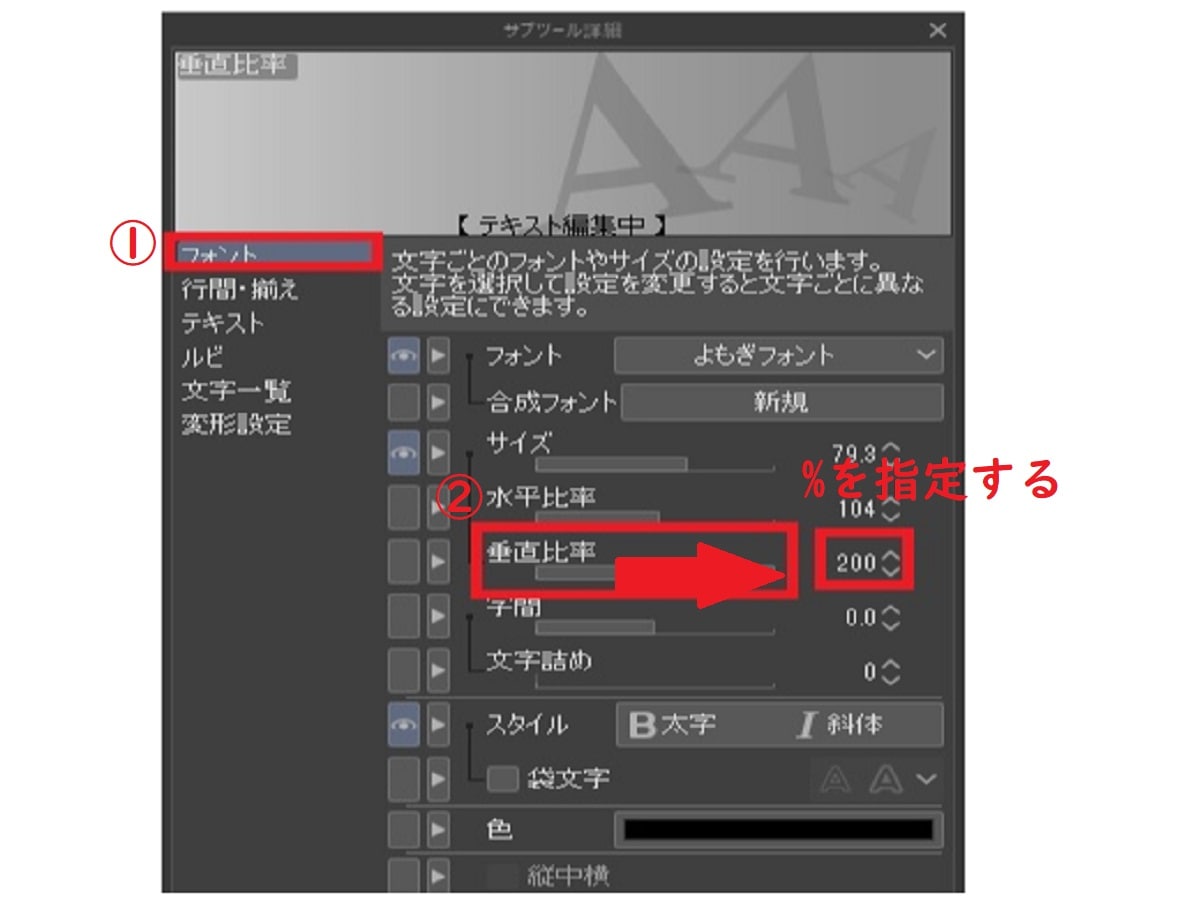
文字を縁取りする方法
- 縁取りしたい文字を選択して、「サブツール詳細パレット」を開きます。①「テキスト」タブをクリックして、②「フチ」にチェックを入れます。③「フチの幅」のタブを右にドラッグして幅を設定します。ここでは、「10」にしました。④「フチの色」のカラー表示部をクリックします。
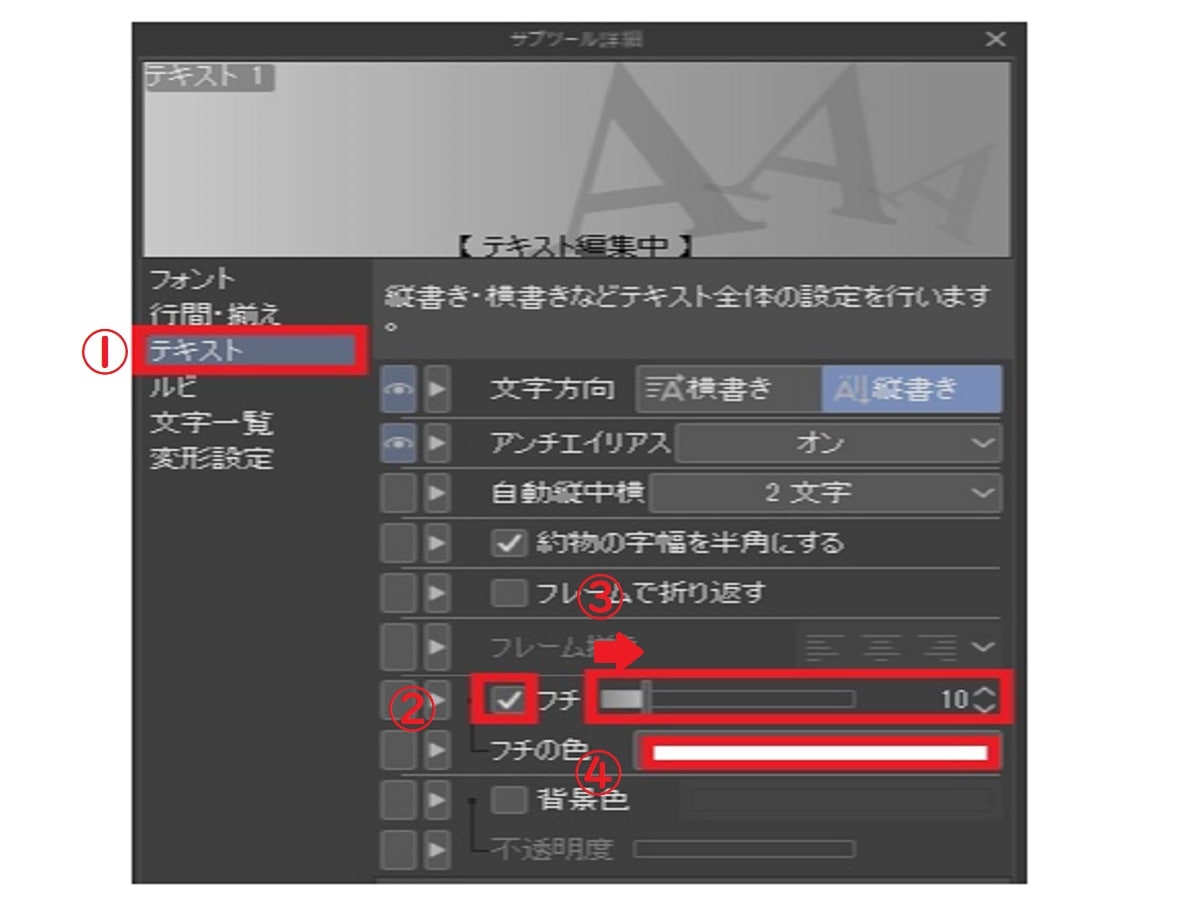
- カラーパレットが開いたら、①「スポイト」をクリックして②「縁取りの色」を採取します。③「OK」をクリックしましょう。
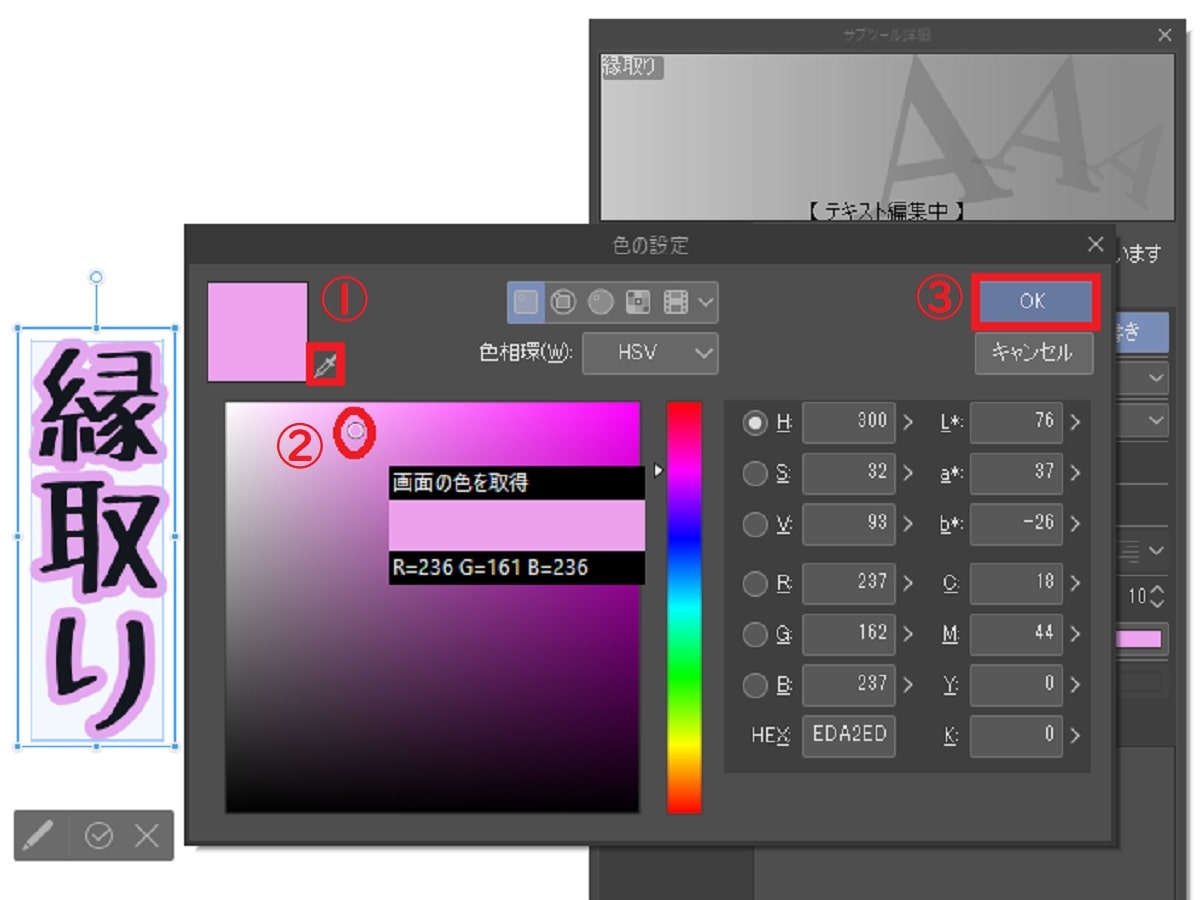
文字にフチを付けられました!
文字を袋文字(白抜き文字)にする方法
白抜きしたい文字を選択して、「サブツール詳細パレット」を開きます。①「フォント」タブをクリックして、②「袋文字」にチェックを入れます。③「袋文字(太)」「袋文字(細)」で線の幅を設定します。
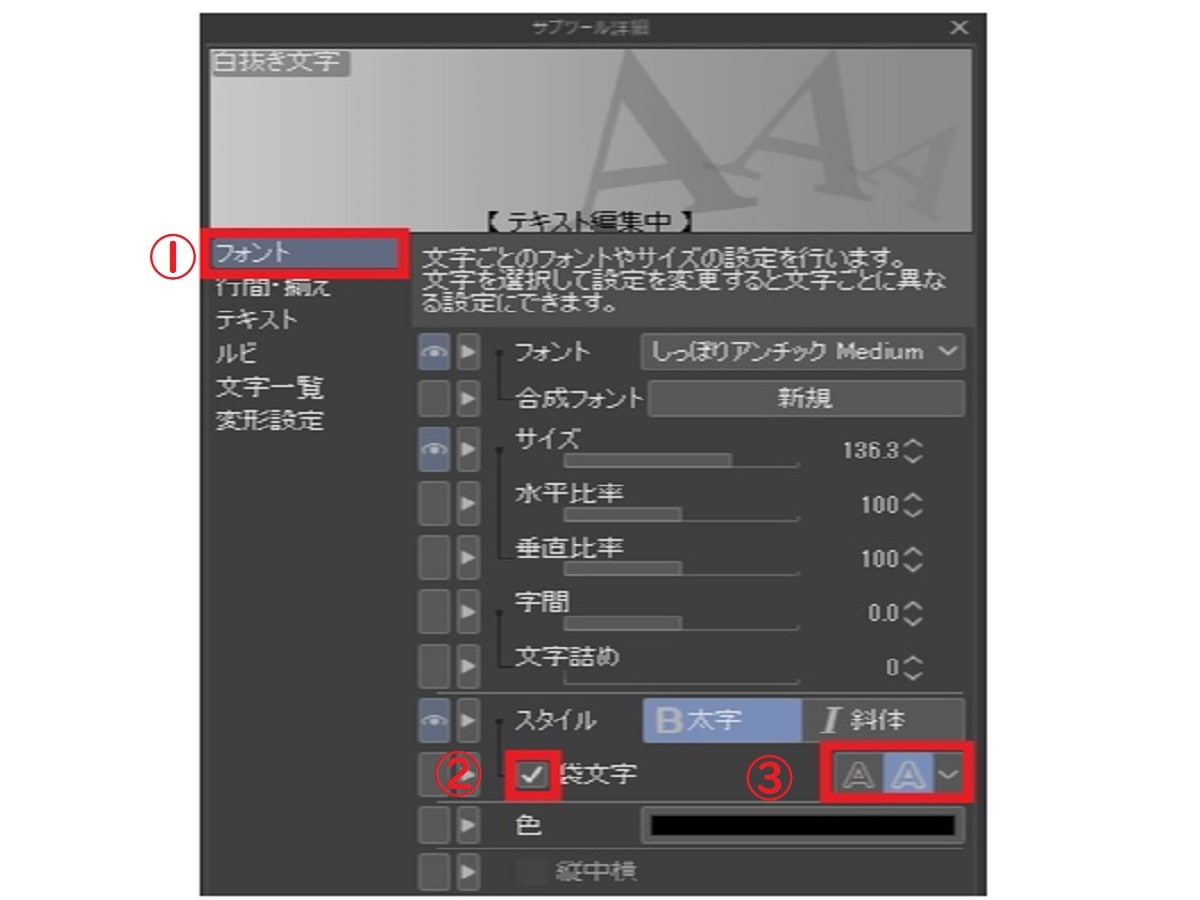
文字の内側がくり抜かれて、「袋文字(白抜き文字)」になりました!
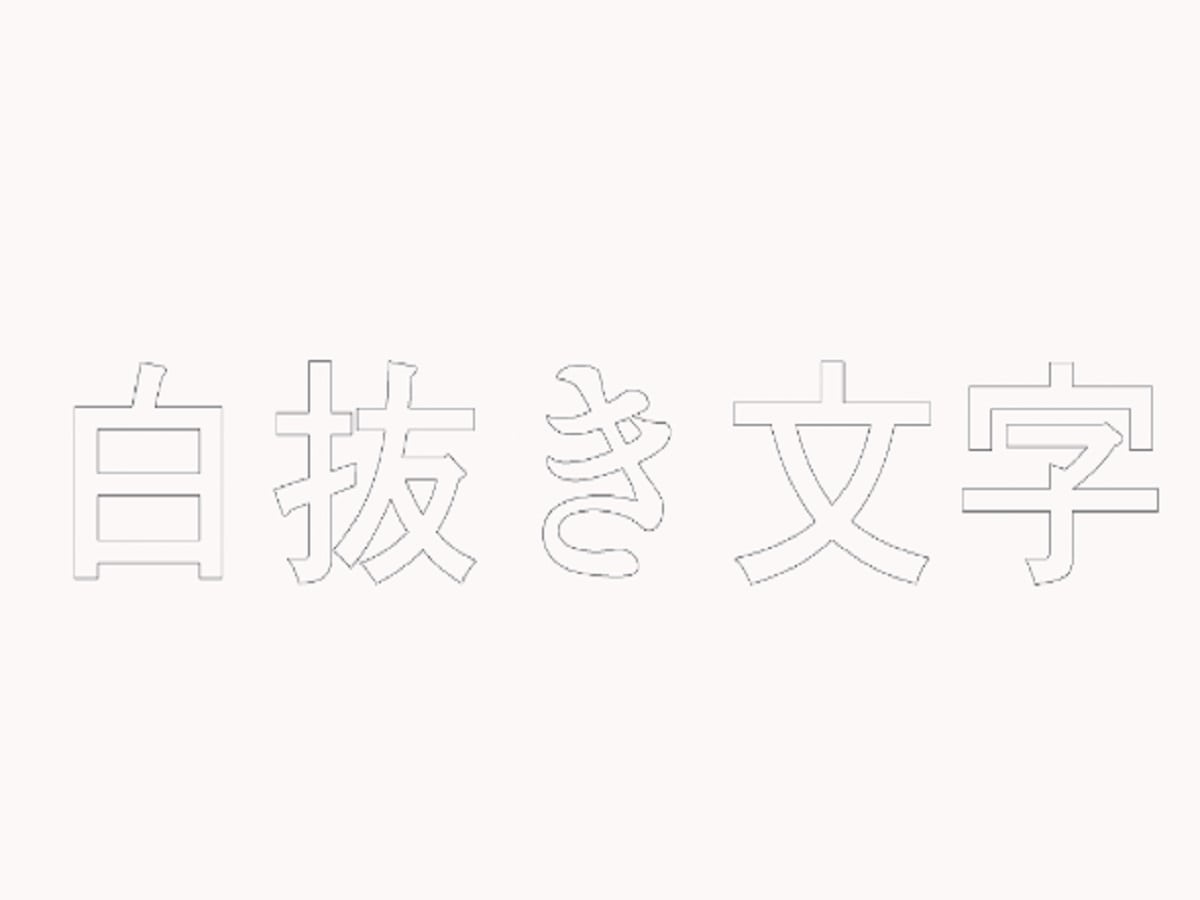
文字をグラデーションにする方法
- ①「選択ツール」をクリックして、②グラデーションにしたい文字を選択します。
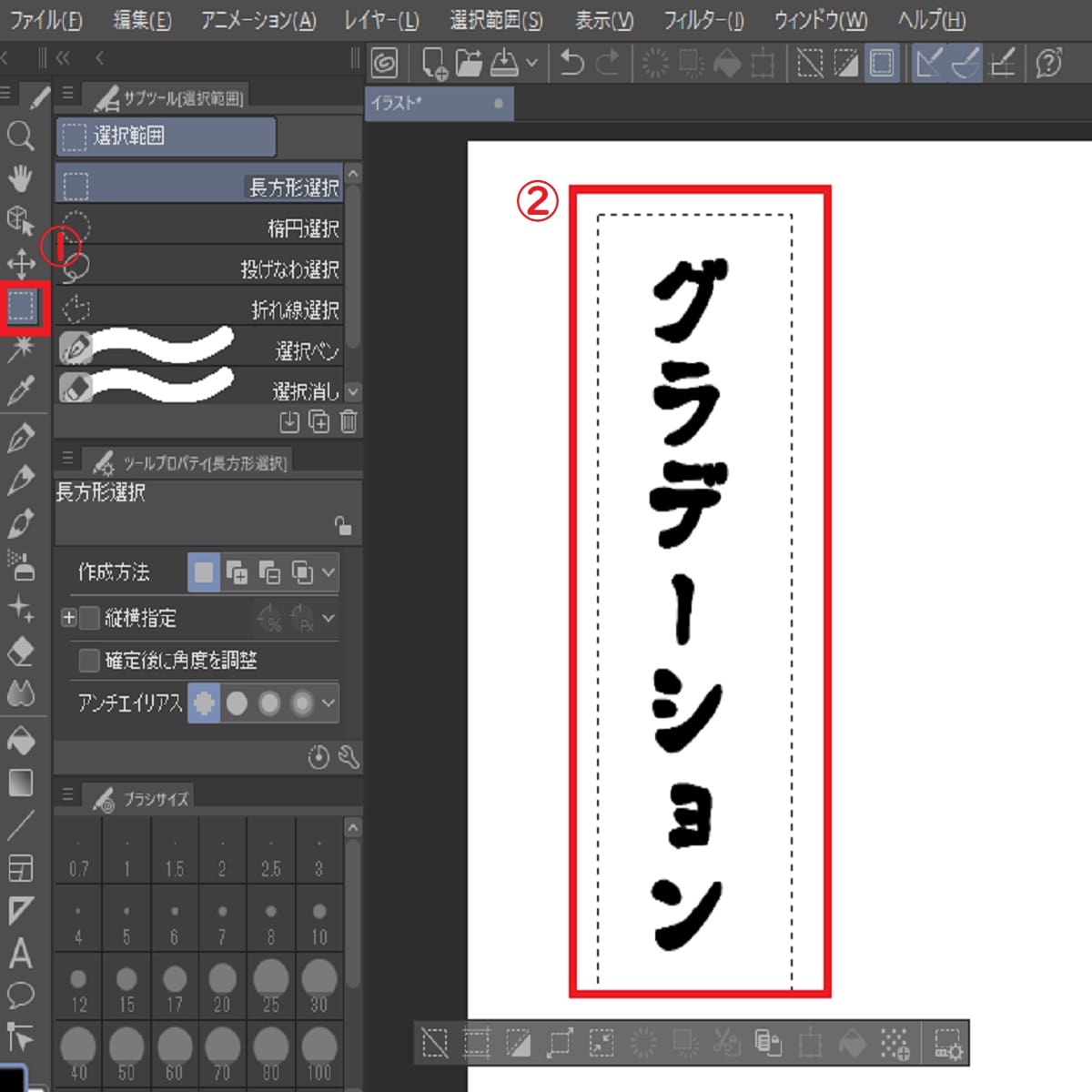
- ①「グラデーションツール」をクリックして、②「虹」をクリックします。
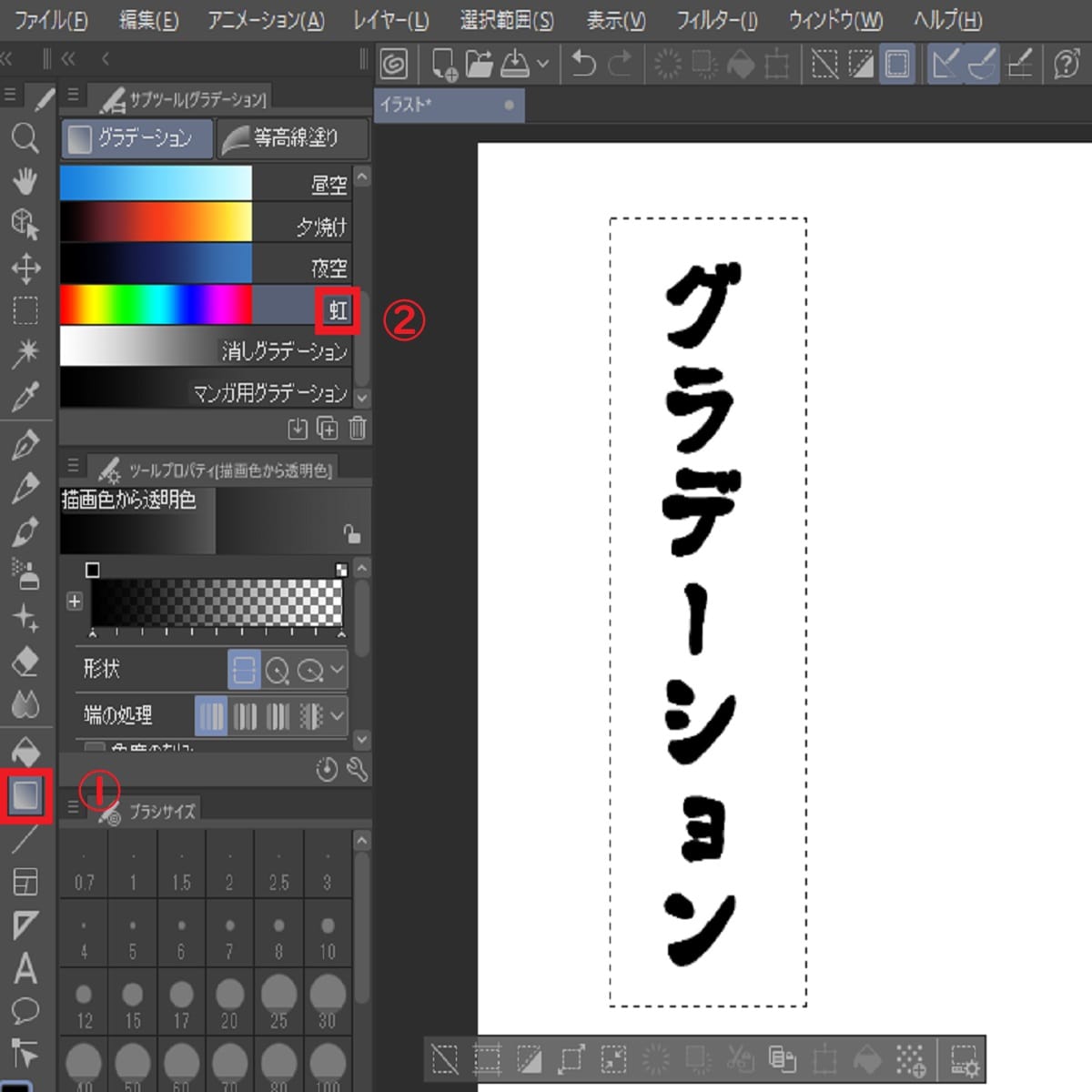
- ①グラデーションンの形状「直線」を選択して、②選択範囲をマウスでグラデーションを作りたい方向にドラッグします。
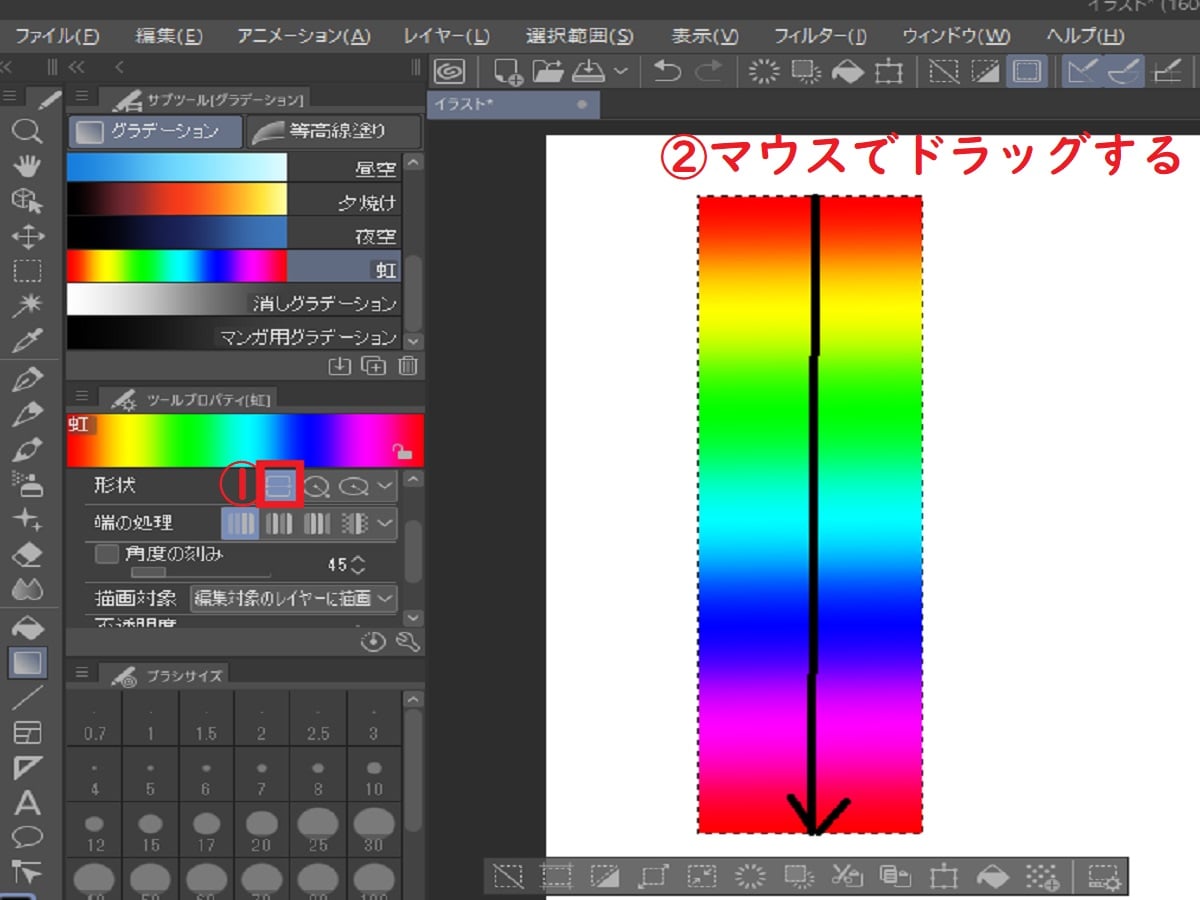
- 「描画対象」の項目の「プルダウンメニュー▼」をクリックして、「グラデーションレイヤーを作成」を選択します。
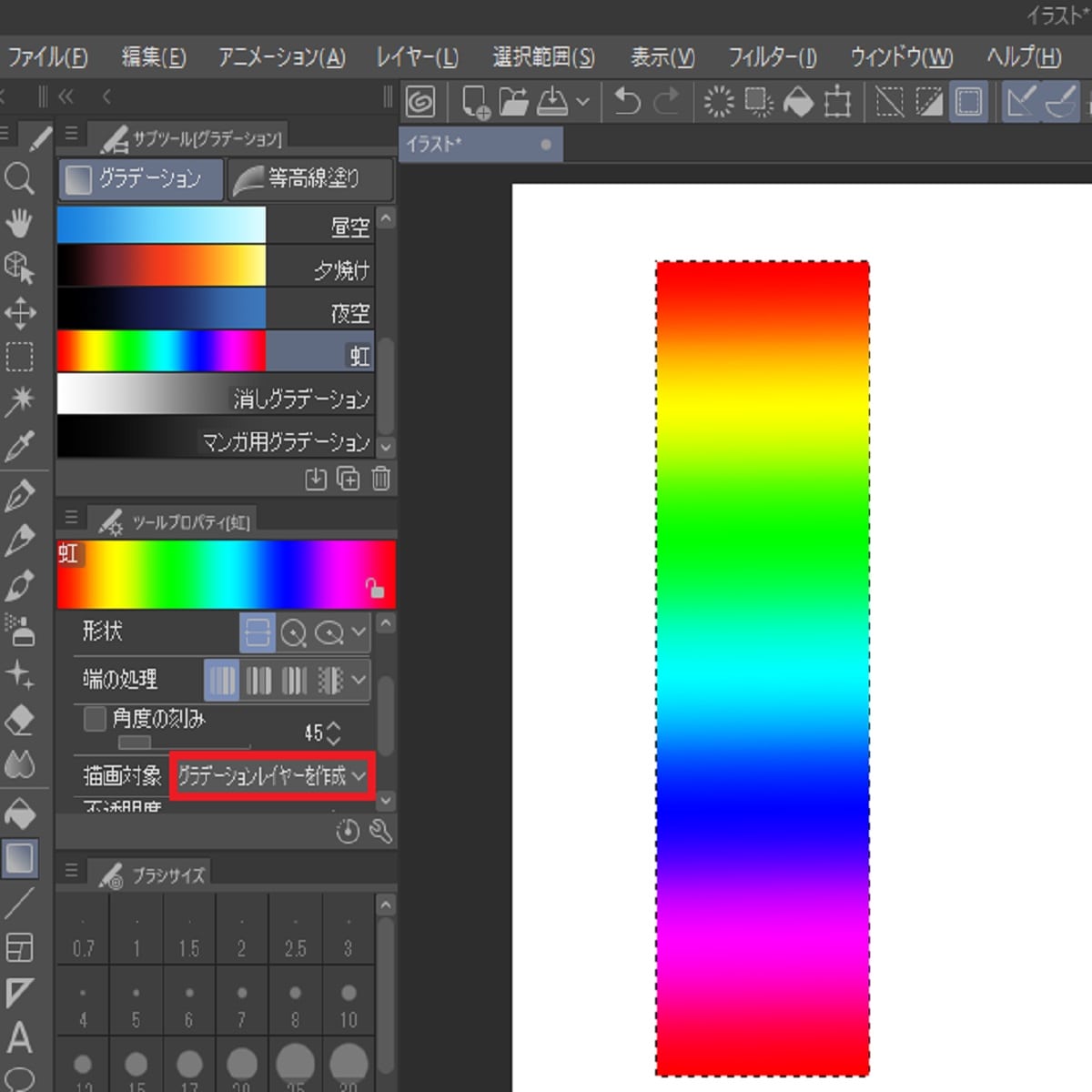
- グラデーションレイヤーが作成されました。「下のレイヤーでクリッピング」をクリックすると、文字がグラデーションになります。
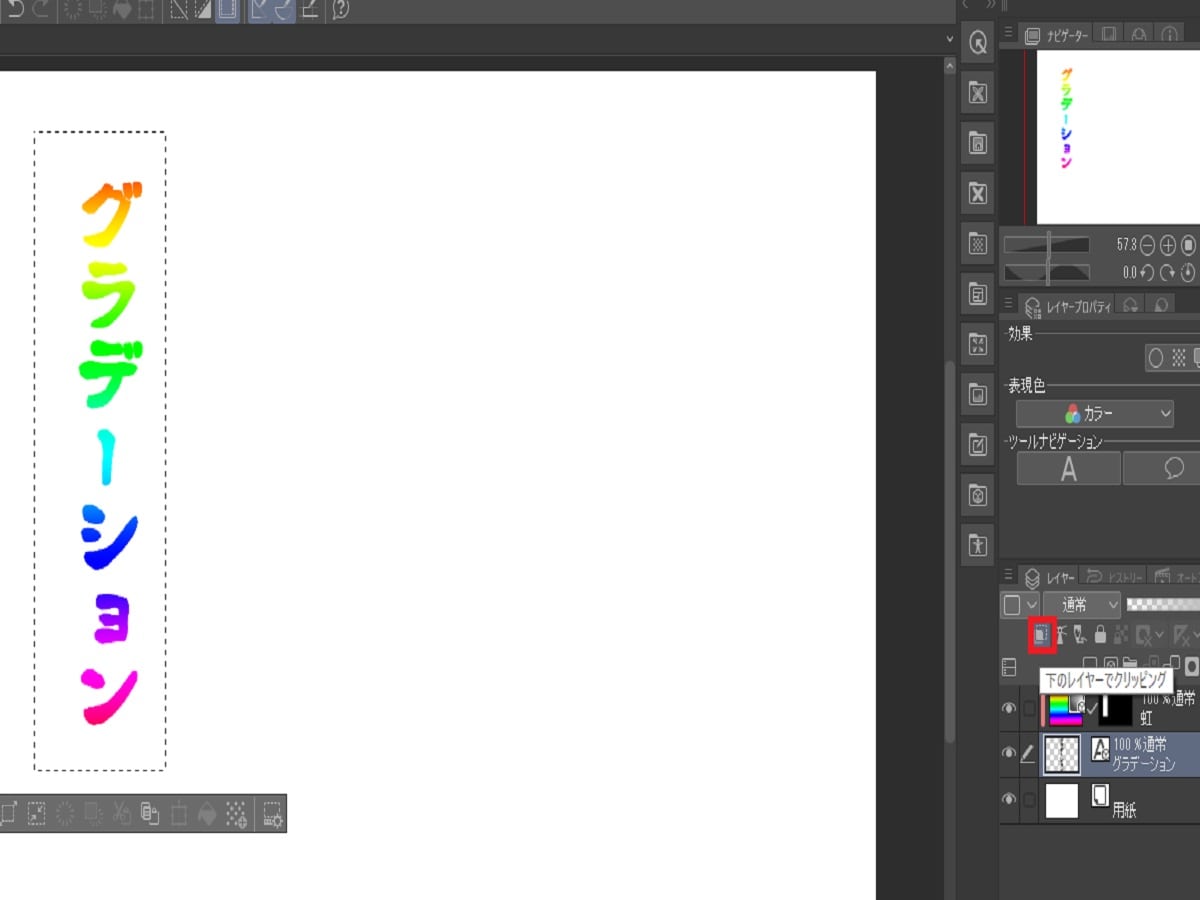
クリスタのテキスト設定を保存する方法
クリスタでテキスト設定を変更したのに、「保存されてない!」ということはありませんか?そんなときは、「ツールプロパティ」をチェックしてみましょう。ツールプロパティが以下ように【テキスト編集中】ときは、テキスト設定を変更しても反映されるのは今回の編集している文字のみです。
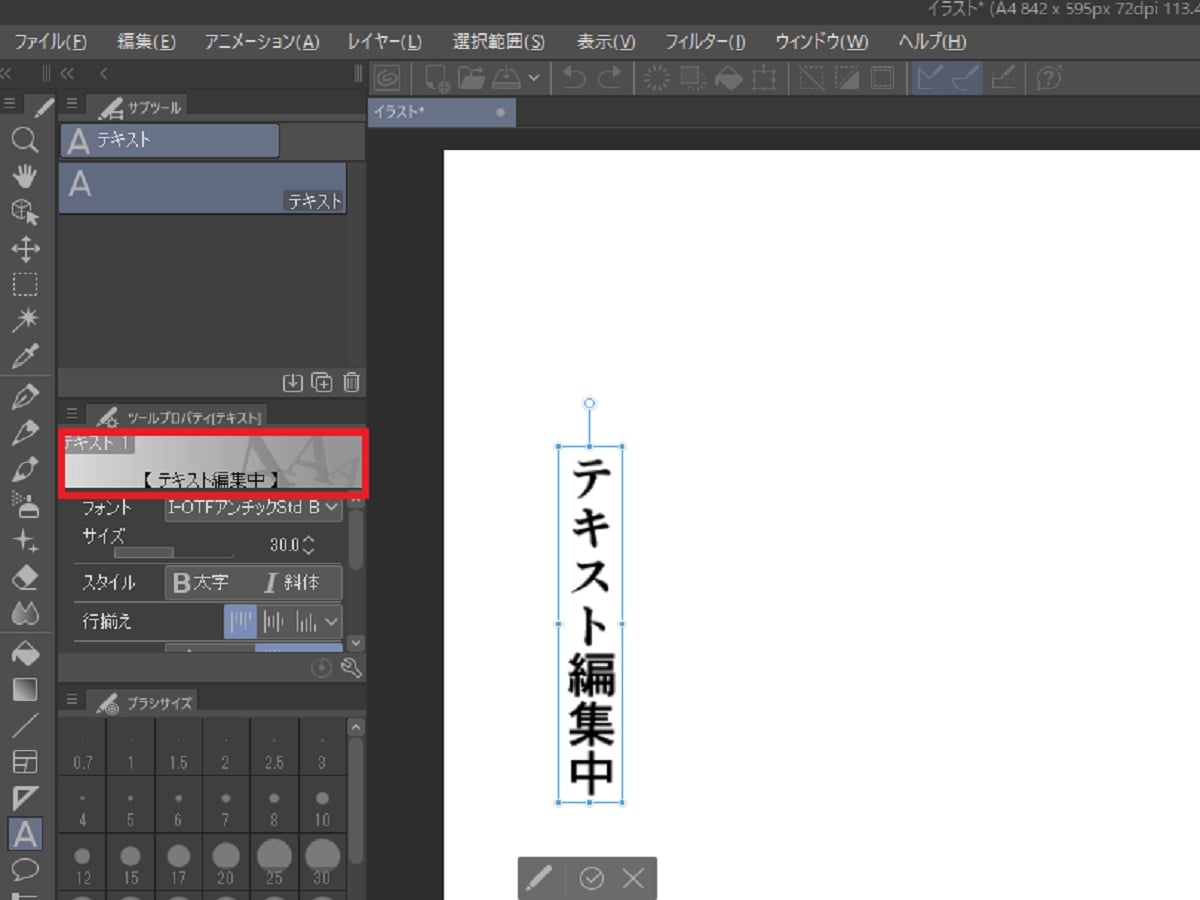
次回からのテキスト入力にもテキスト設定を反映させたいときは、いったんマウスで他の空間をクリックするなどして【テキスト編集中】の状態を解除することでテキスト設定を保存できます。(次回以降もテキスト設定が反映されるようになる)
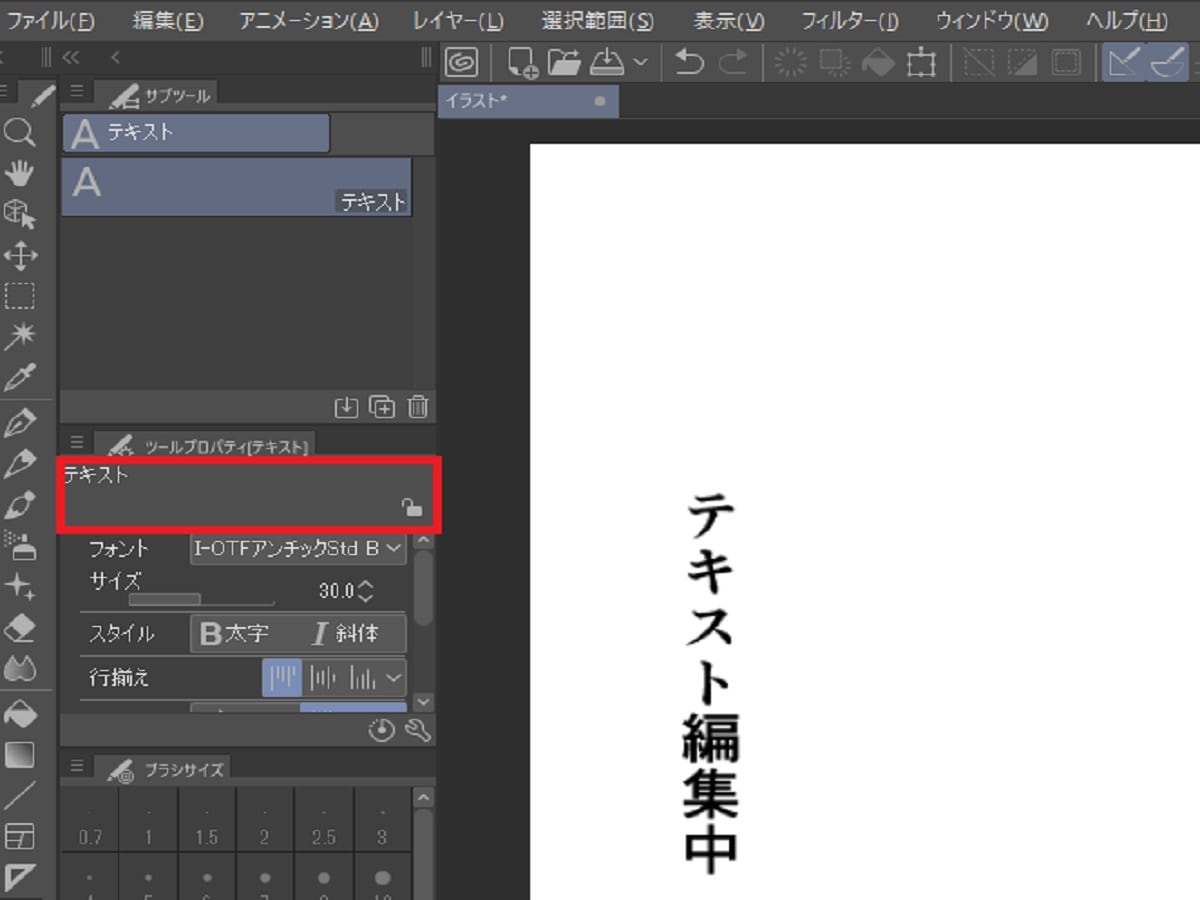
クリスタで文字入れできないときの対処法
描画色を確認する
テキストツールで文字を入力しても文字入れできないときは、メインカラーが「白」になっている可能性があります。画面左下にあるメインカラーを確認して、「白」以外の色になっているか確認しましょう。

テキスト色を確認する
テキストツールのツールプロパティーで、テキスト色にメインカラーが選択されているか確認します。
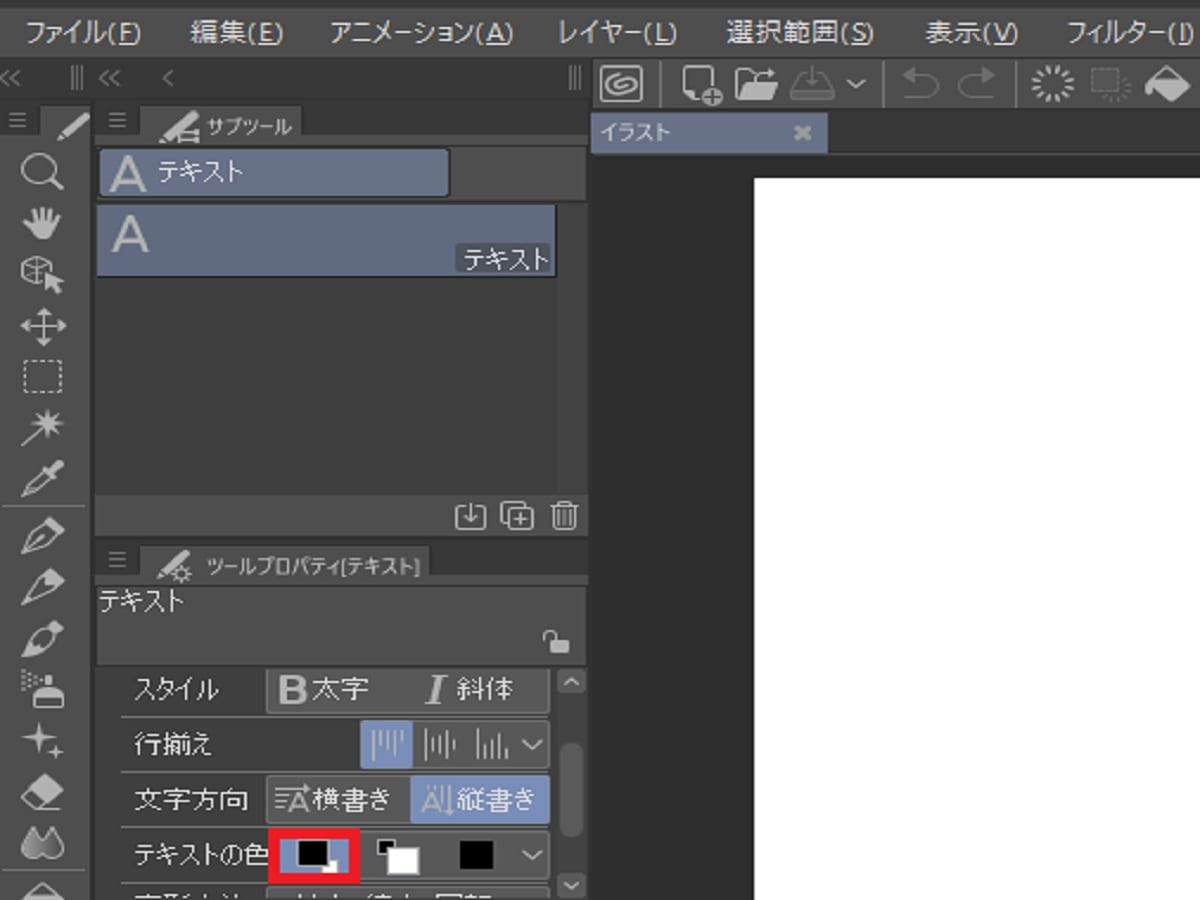
テキストツールを削除してしまったときは?
なんらかの理由でテキストツールが消えてしまったときの対処法です。
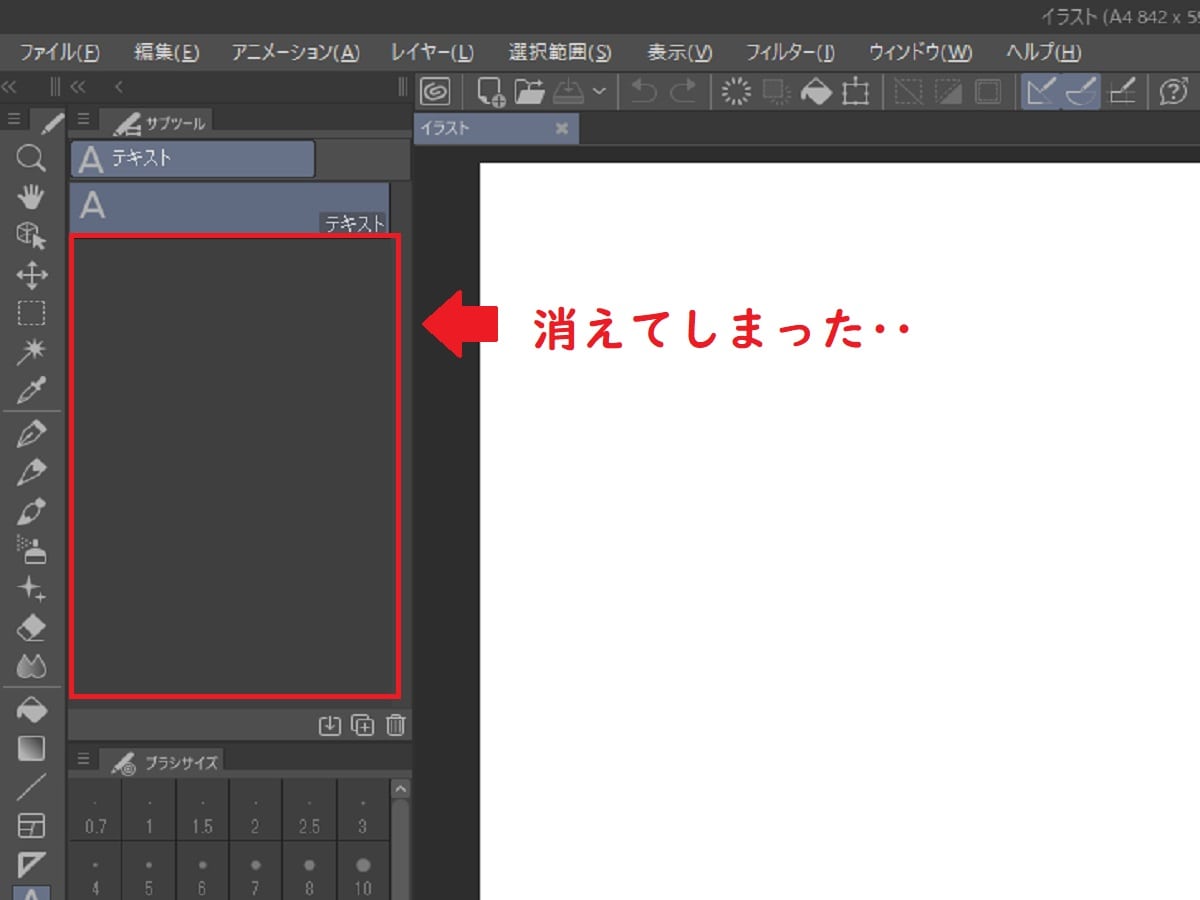
- 画面右上の「×」をクリックして、CLIP STUDIO PAINTを終了します。
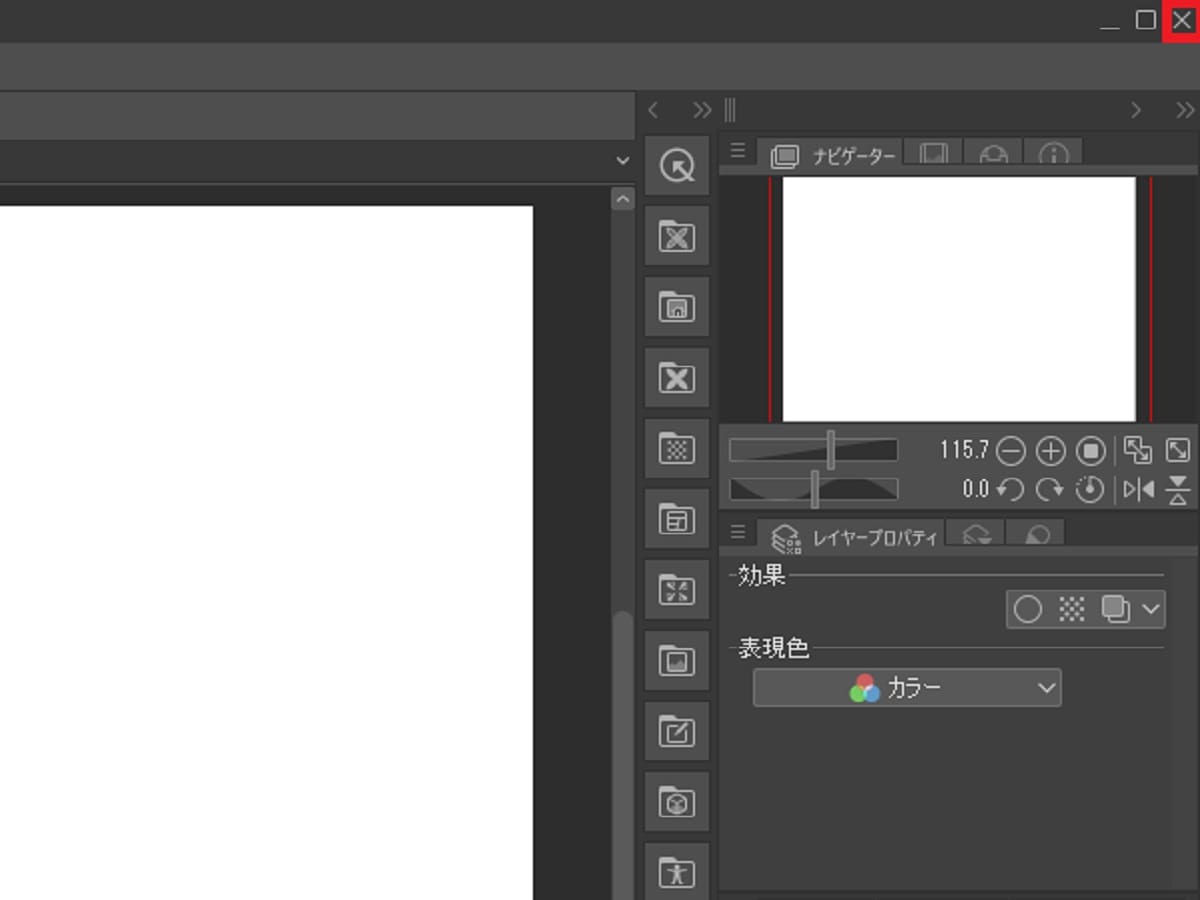
- キーボードの「Shiftキー」を押しながら、「PAINT」をクリックします。
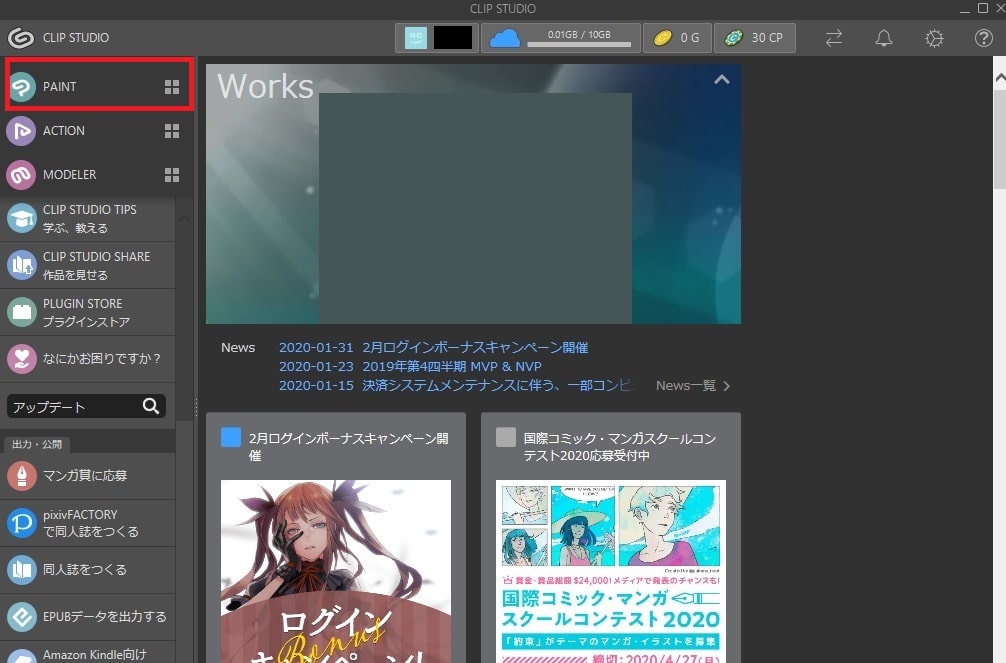
- ①「ツール」にチェックを入れて、②「OK」をクリックします。
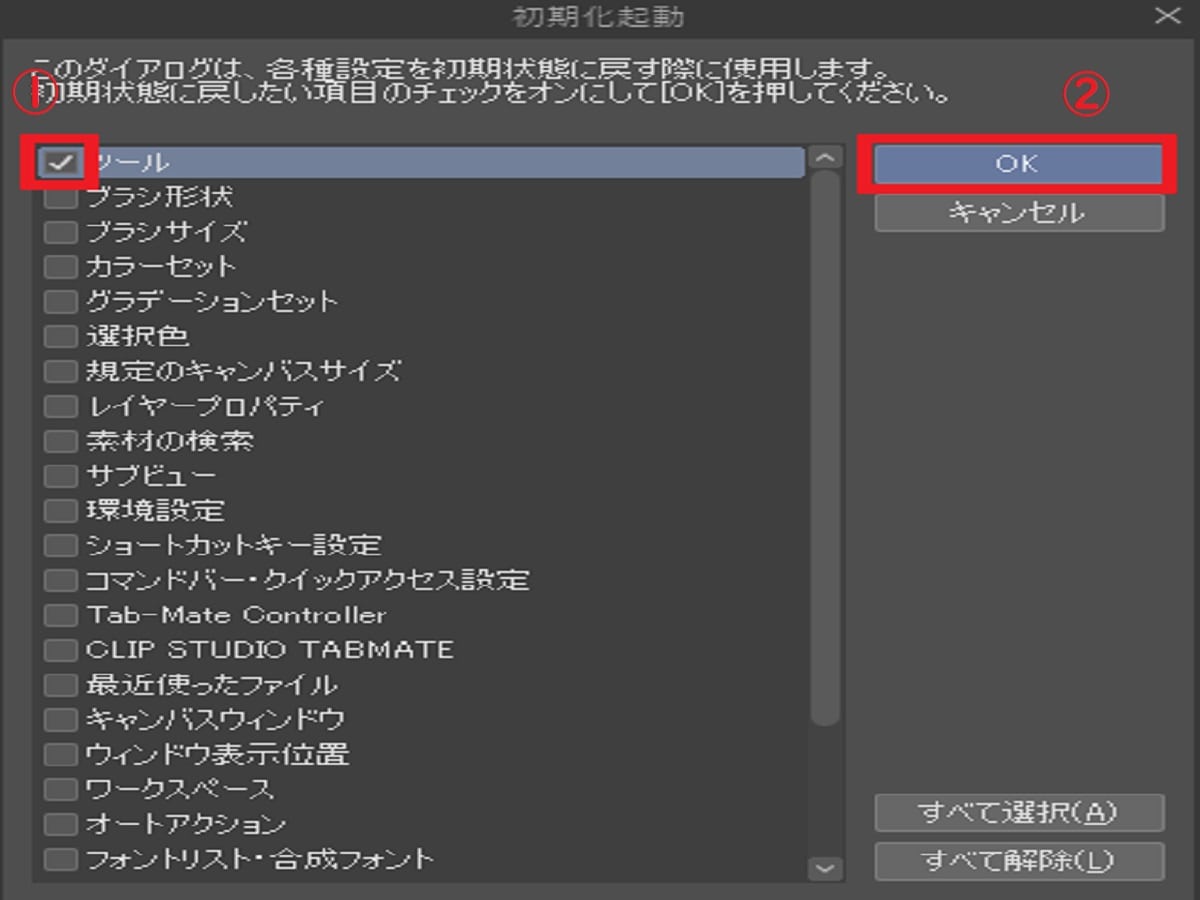
「選択したツールを初期化します。よろしいですか?」とメッセージが表示されるので、「OK」をクリックして初期化しましょう。
※上記の方法でもテキストツールが戻らないときは、初期化起動画面で①「すべて選択」をクリックしてから②「OK」をクリックしてみましょう。
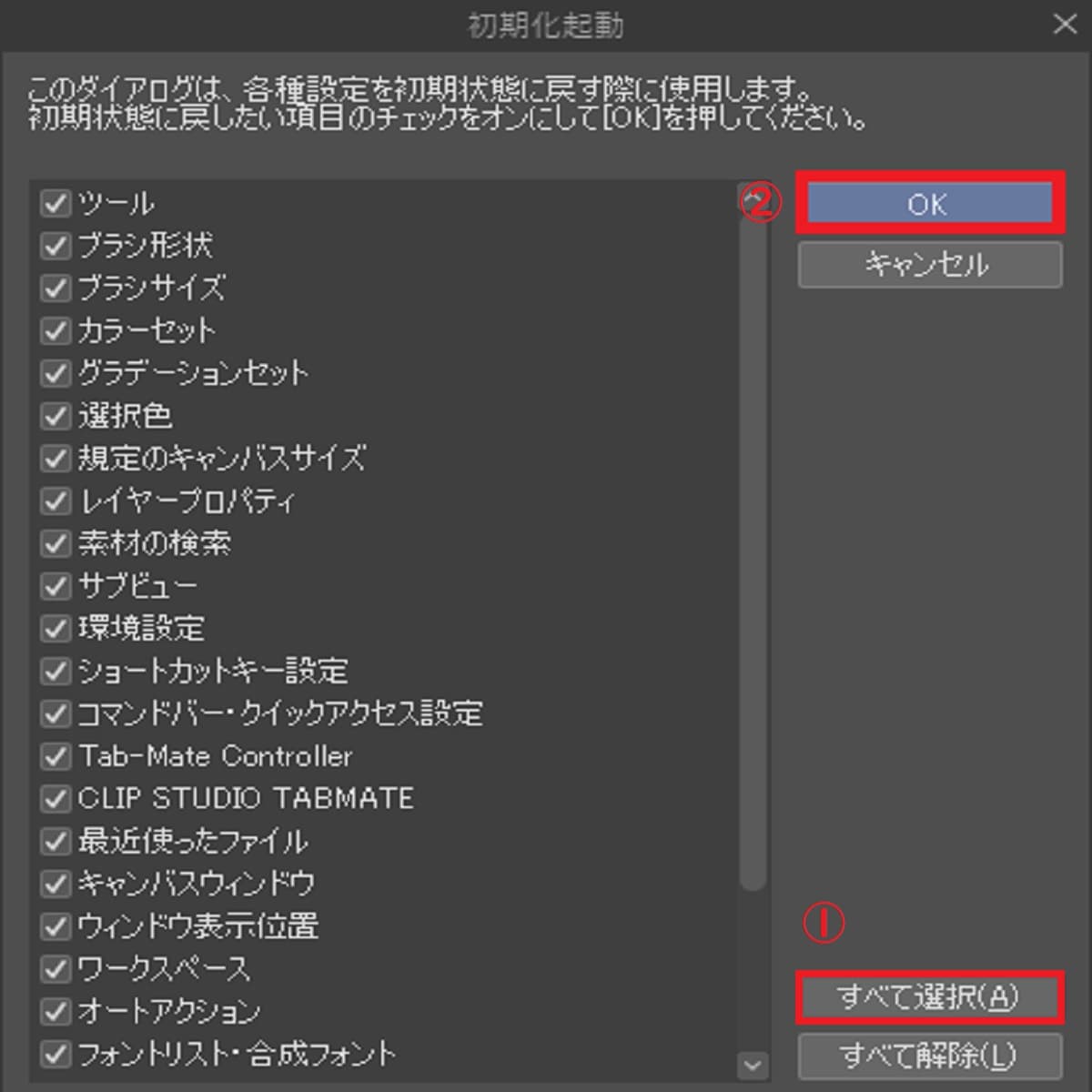
テキストツールが復旧しています!
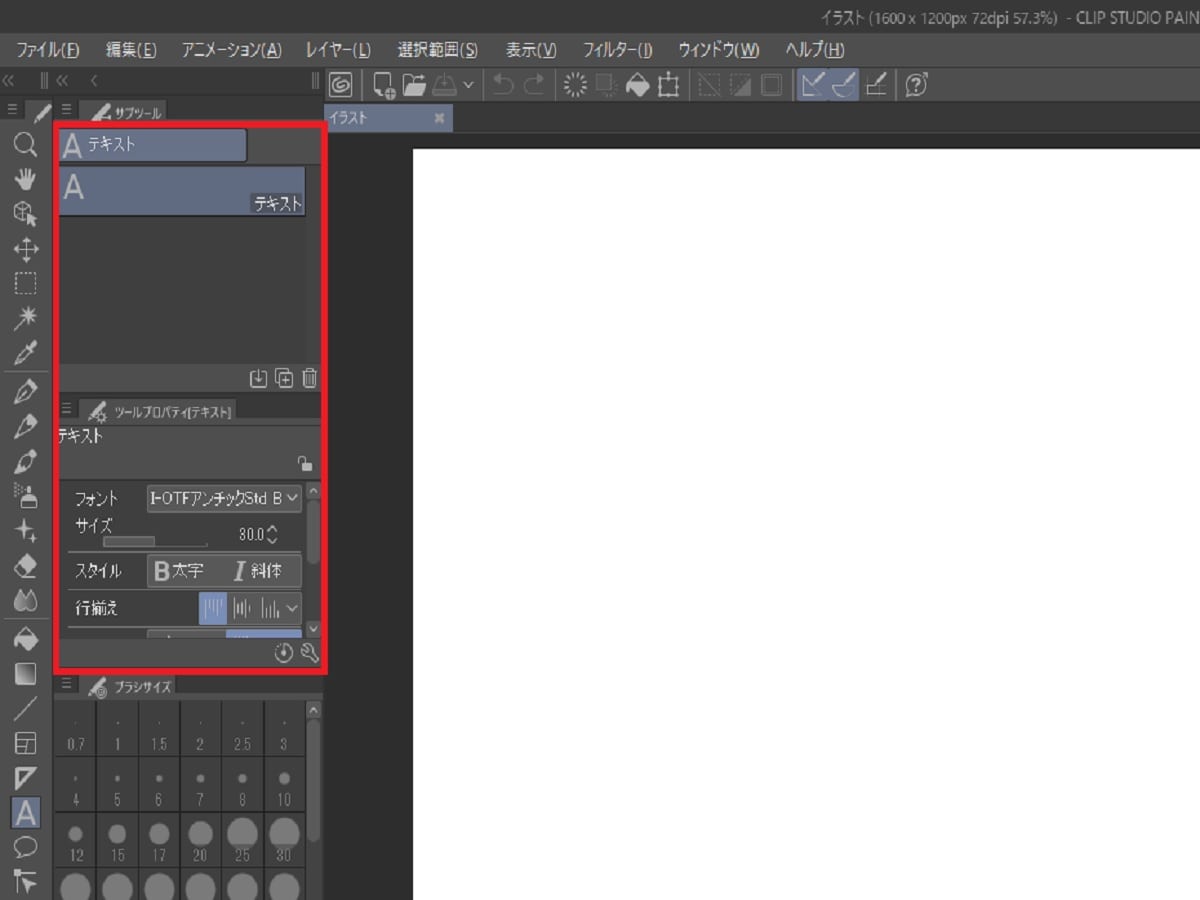
まとめ
Windows10でクリスタにフォントを追加するには、クリスタ側で特に設定しなくてもOSにフォントをインストールするだけで反映されます。フォントリストを作成すれば、お気に入りのフォントをすぐに使えて便利なのでぜひ試してみて下さいね。文字が入力できないときは、「描画色が白になっていないか」「テキスト色はメインカラーになっているか」確認してみて下さい。