Blender2.8で【静止画】【動画】をレンダリングして保存する方法
Blender2.8で【静止画】【動画】をPCに保存する方法をご紹介します!
Blender2.8で静止画を保存する方法
Blender2.8で静止画をレンダリングしてPCに保存する手順は、
- 寸法を指定する
- 静止画をレンダリングする
- レンダリングした静止画を保存する
になります。
寸法を指定する
①出力プロパティをクリックして、②解像度の数値を入力します。(とくに指定しない場合はデフォルトでOK)
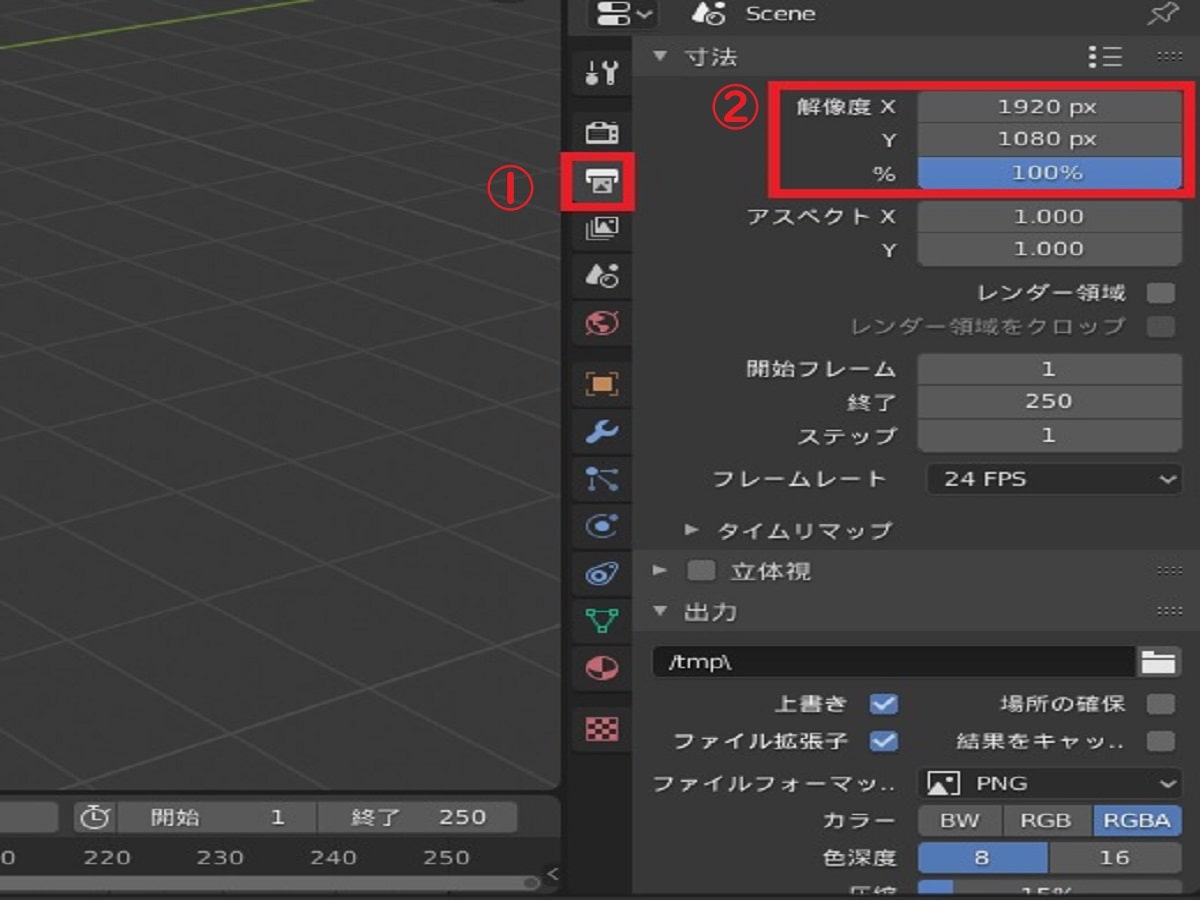
静止画をレンダリングする
キーボードの「F12」を押してレンダリングします。※ショートカット「F12」を押すとレンダリングが始まります。もしくは、①画面左上にある「レンダー」をクリックして、②「画像をレンダリング」をクリックしましょう。
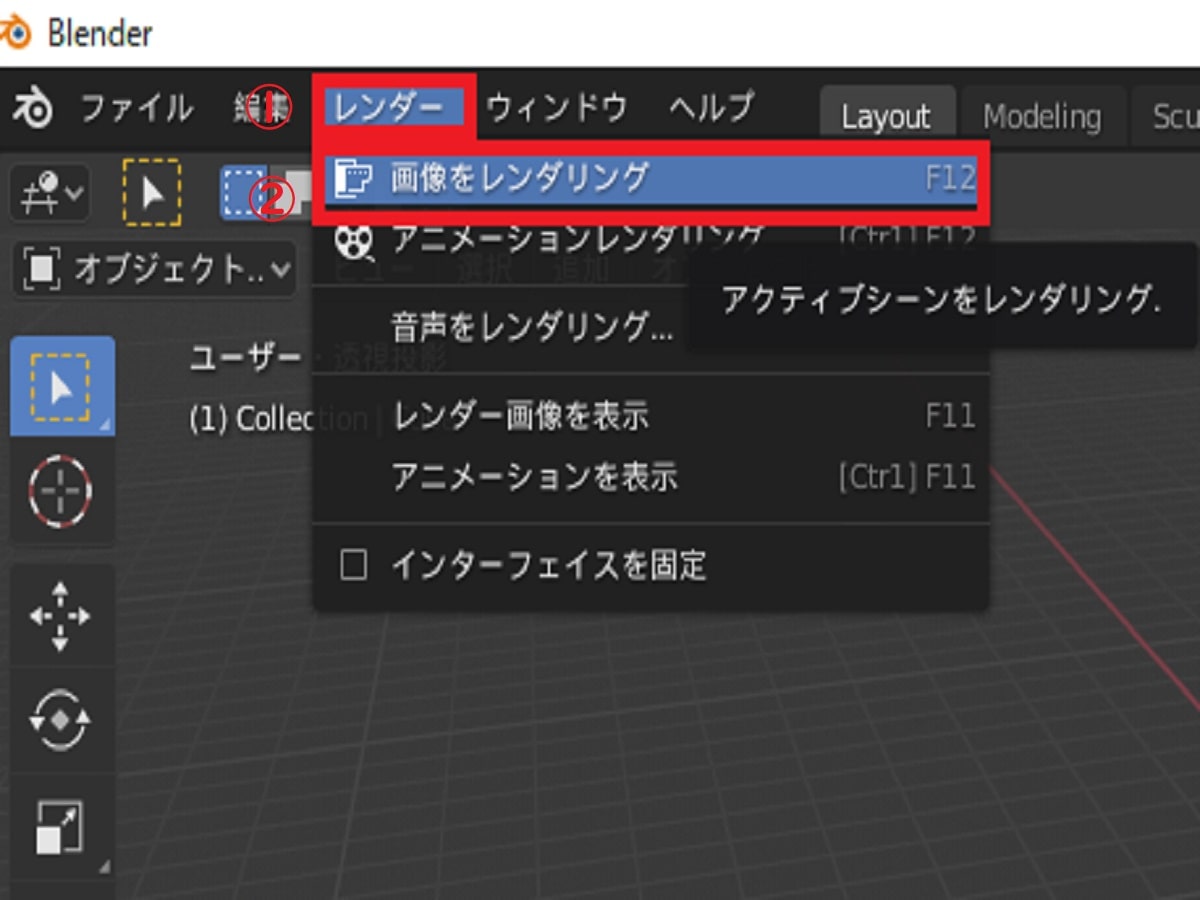
レンダリングした静止画を保存する
画面左上の「画像」をクリックして「名前を付けて保存」をクリックします。
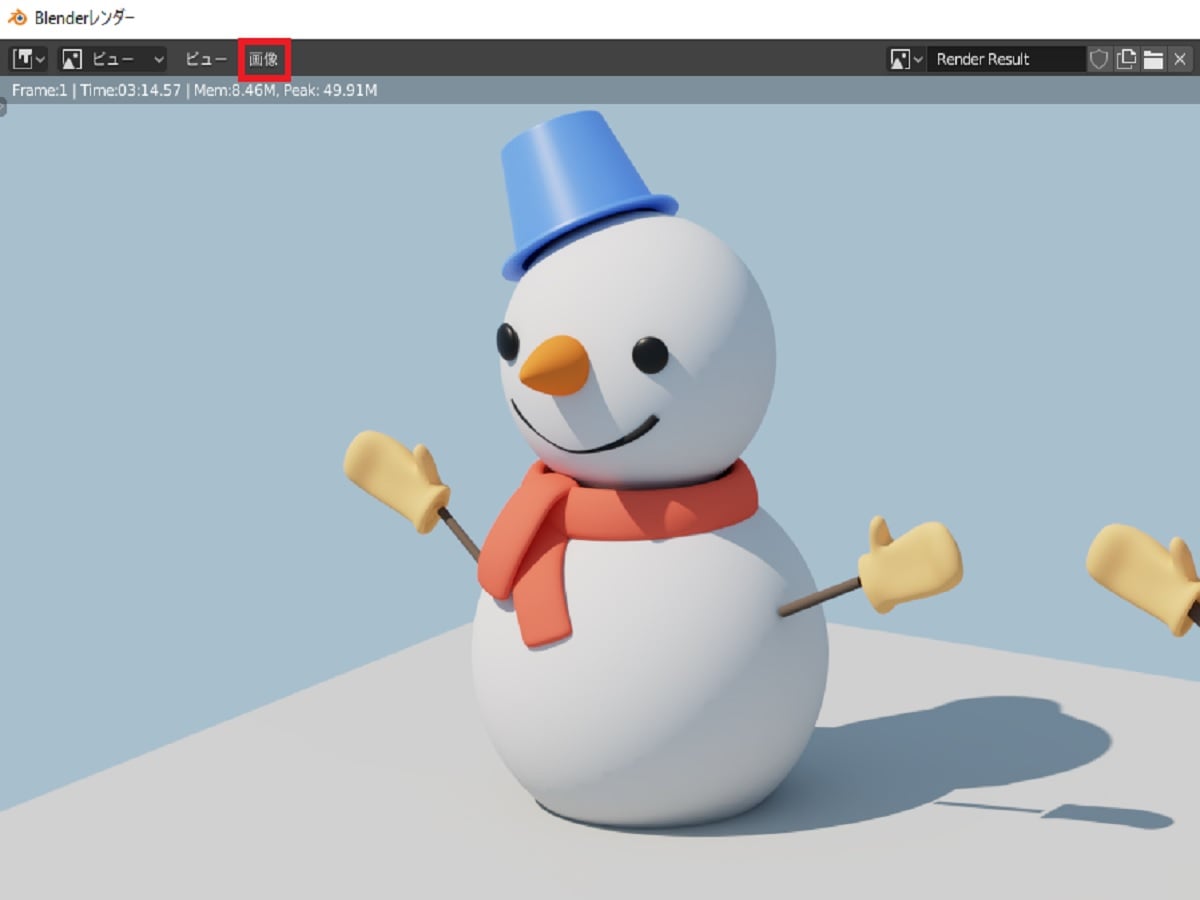
①プルダウンメニューをクリックして保存するファイル形式を選択し、②ファイル名を入力して③「画像を別名保存」をクリックします。
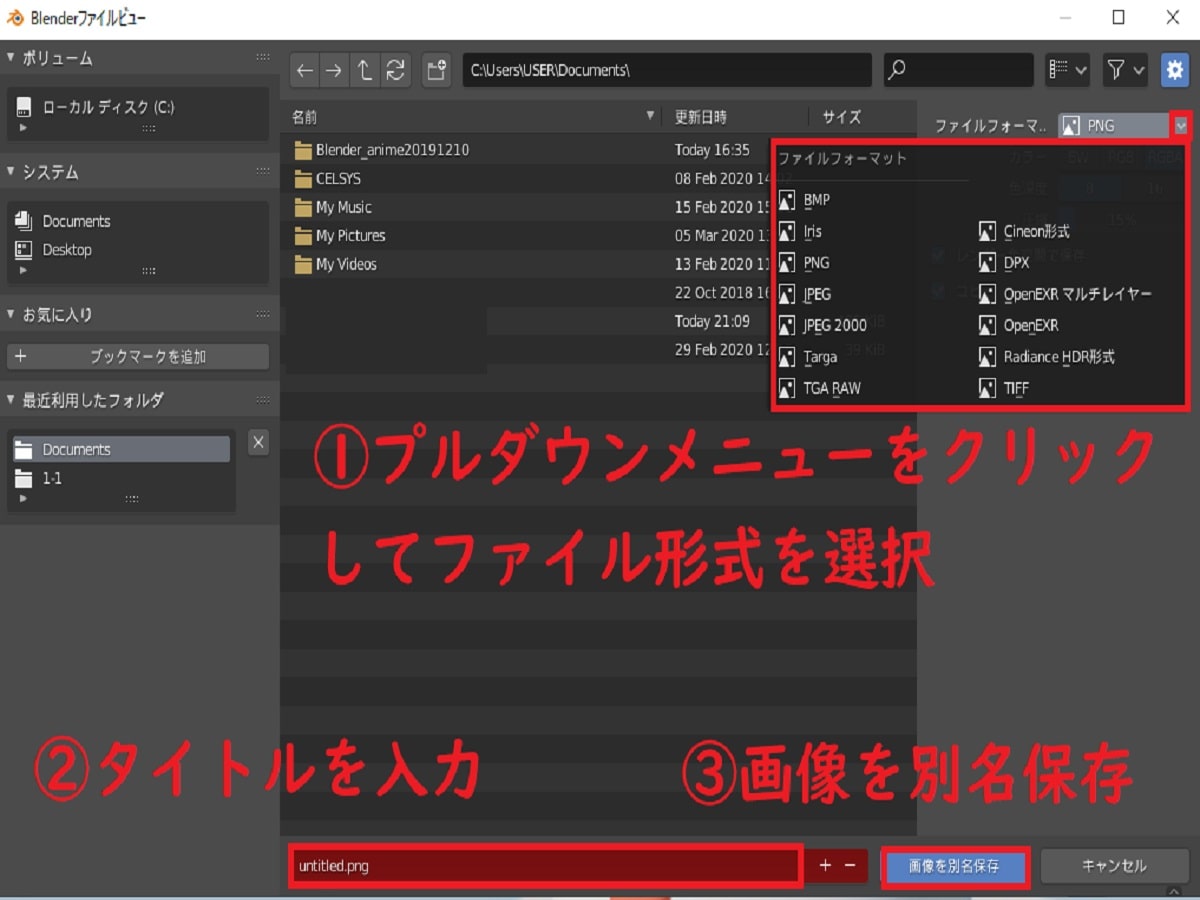
レンダリングした静止画をPNGファイルで保存できました!

Blender2.8で動画をレンダリングして保存する方法
アニメーションをレンダリングしてPCに保存するには、
- 動画ファイルの保存先を指定する
- レンダリングする
になります。
動画ファイルの保存先を指定する
①出力プロパティをクリックして、②ファイルのアイコンをクリックします。
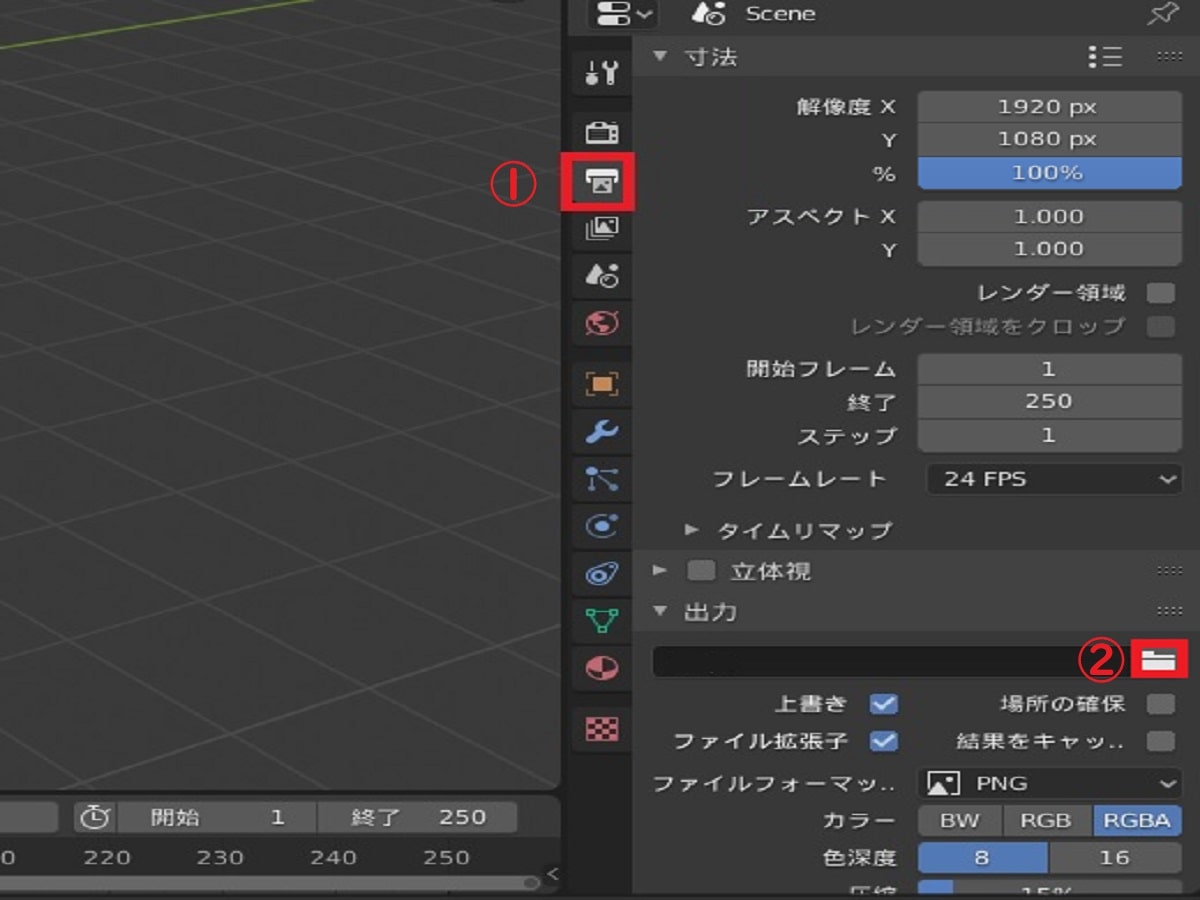
①動画ガイルの保存先を選択して、②動画ファイルのタイトルを付けたら③「OK」をクリックします。
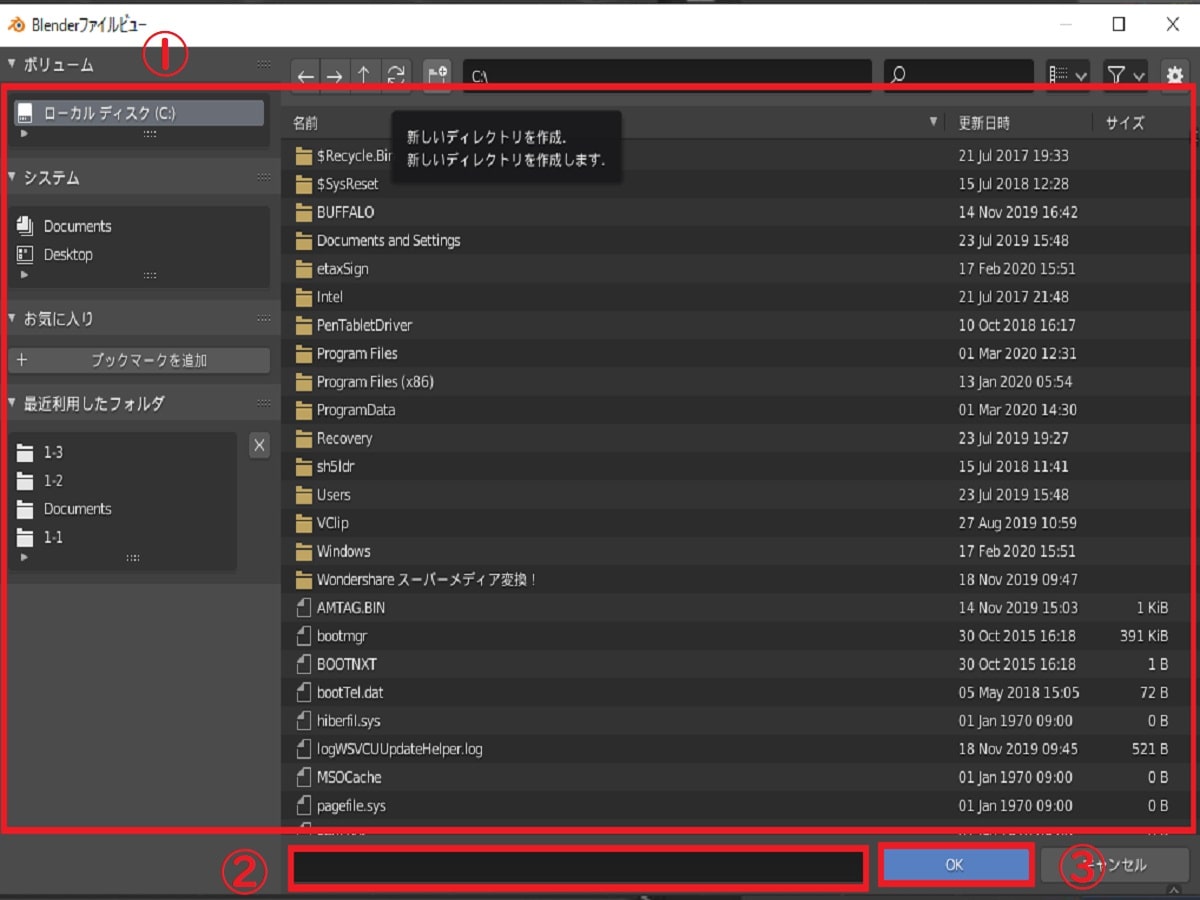
ファイルフォーマットのプルダウンメニューをクリックします。
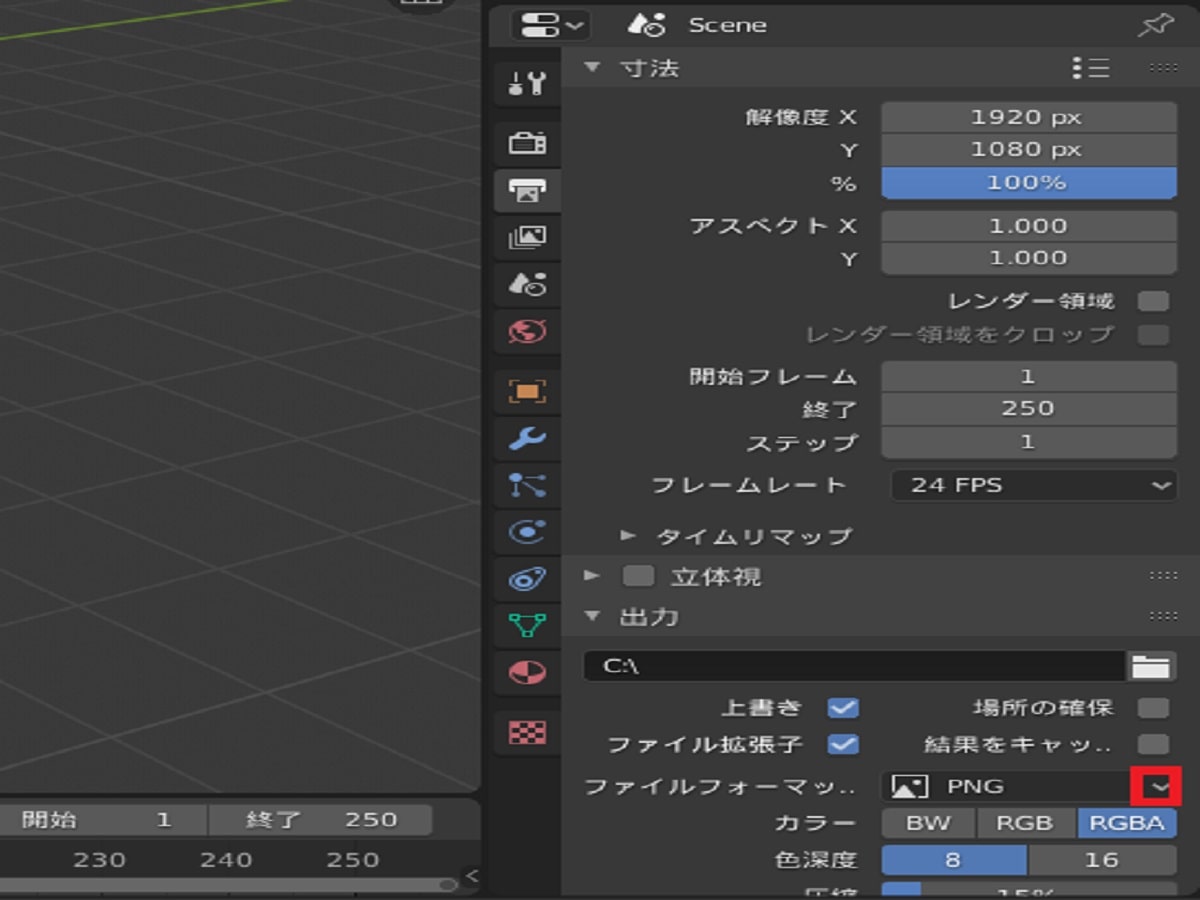
ファイル形式を選択します。
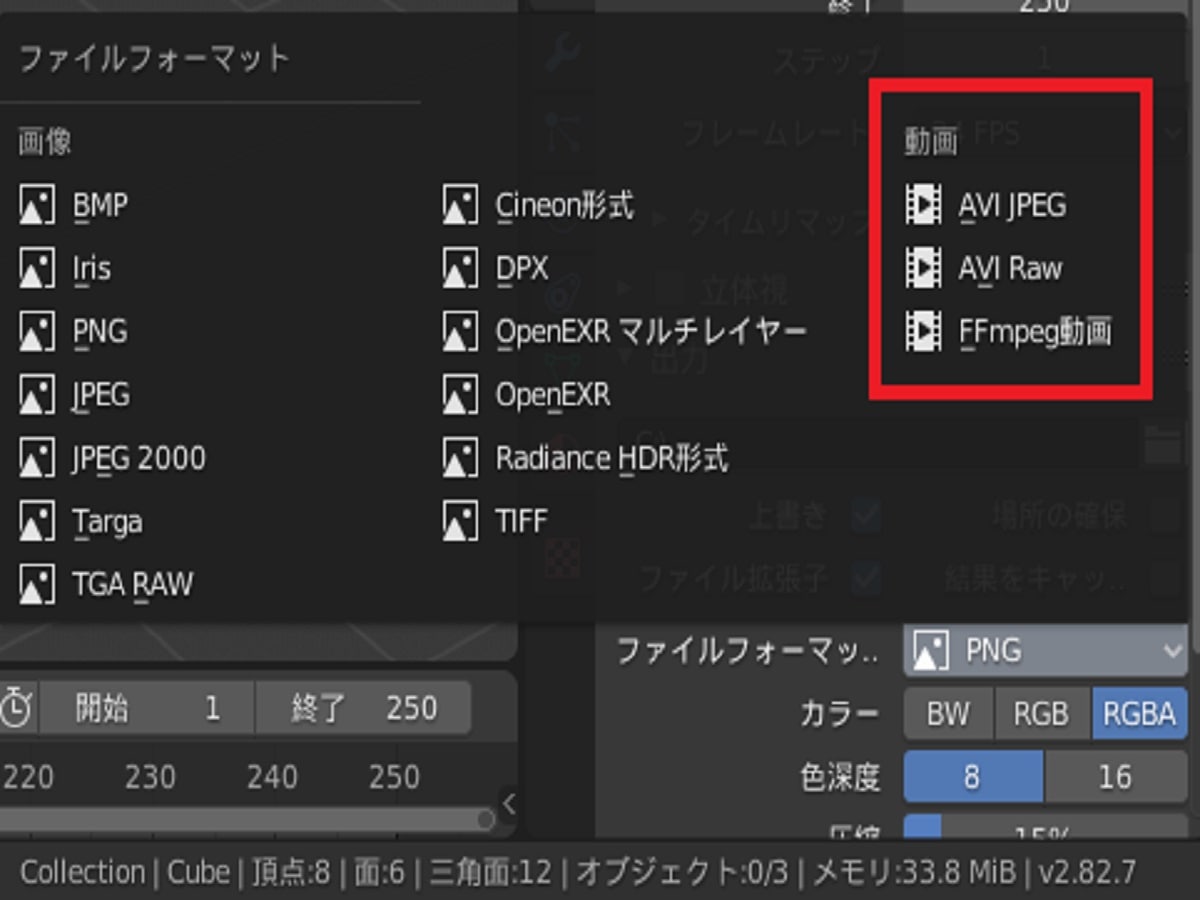
動画をレンダリングする
キーボードの「Ctrl」+「F12」を押してレンダリングします。※ショートカット「Ctrl」+「F12」を押すとレンダリングが始まります。もしくは、①画面左上にある「レンダー」をクリックして、②「アニメーションレンダリング」をクリックしましょう。
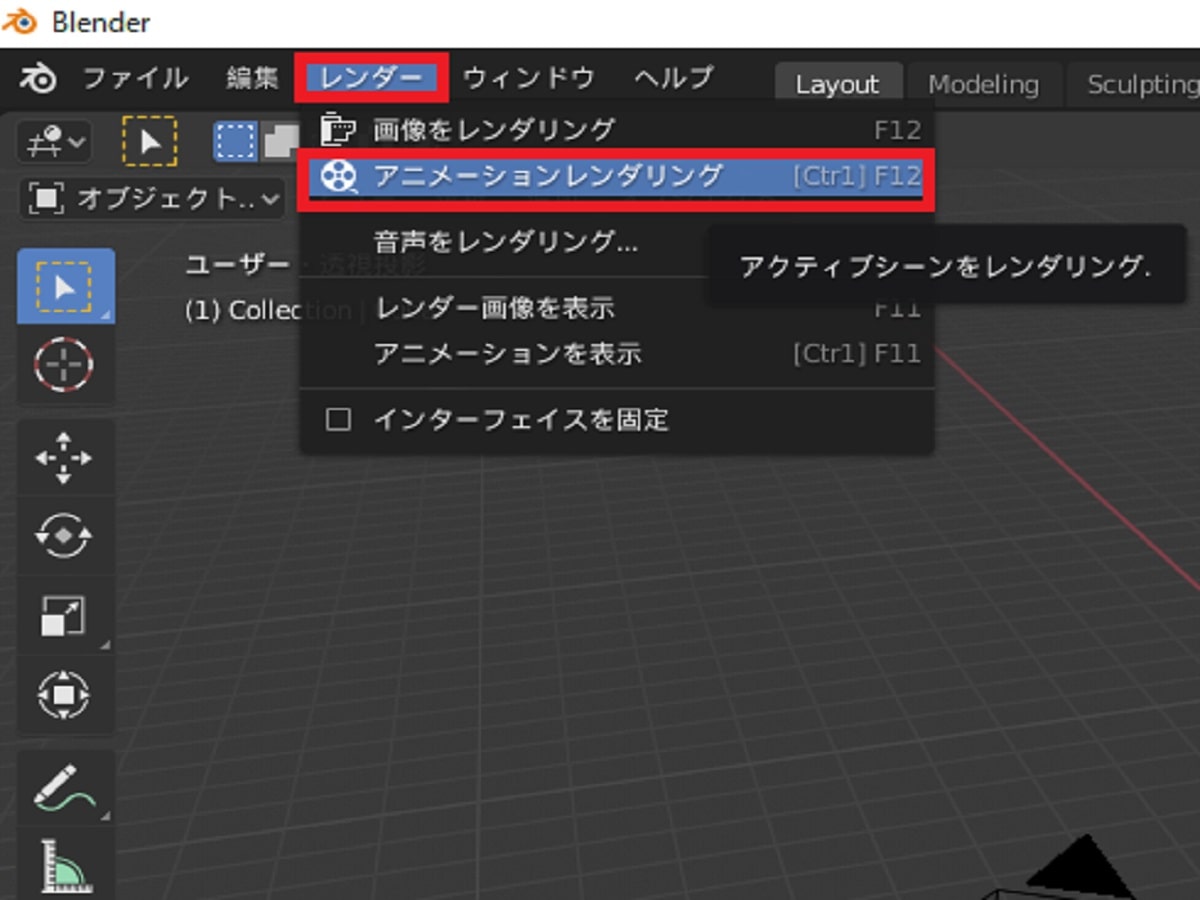
まとめ
Blender2.8でレンダリングして保存する方法をご紹介しました。Blender2.8では、レンダリングにかかる時間が数分と短いので煩わしさがありません。SNSにアップロードするときなど、「レンダリング+保存」は頻繁に使いそうですね。